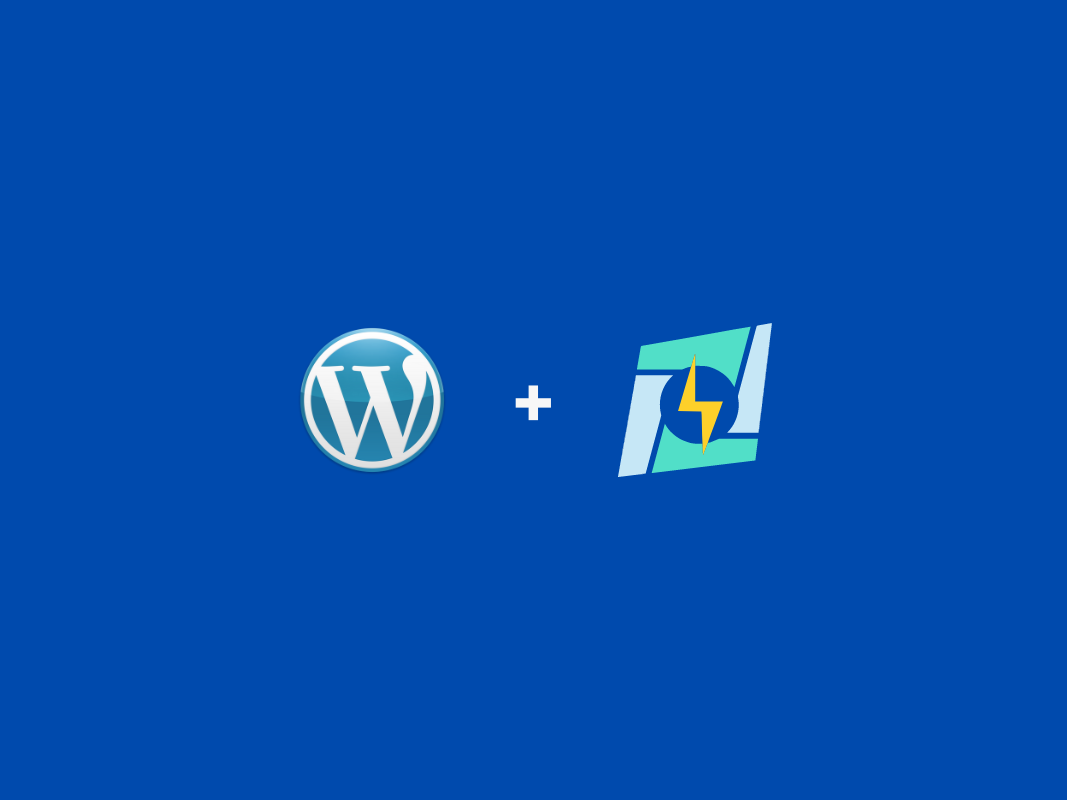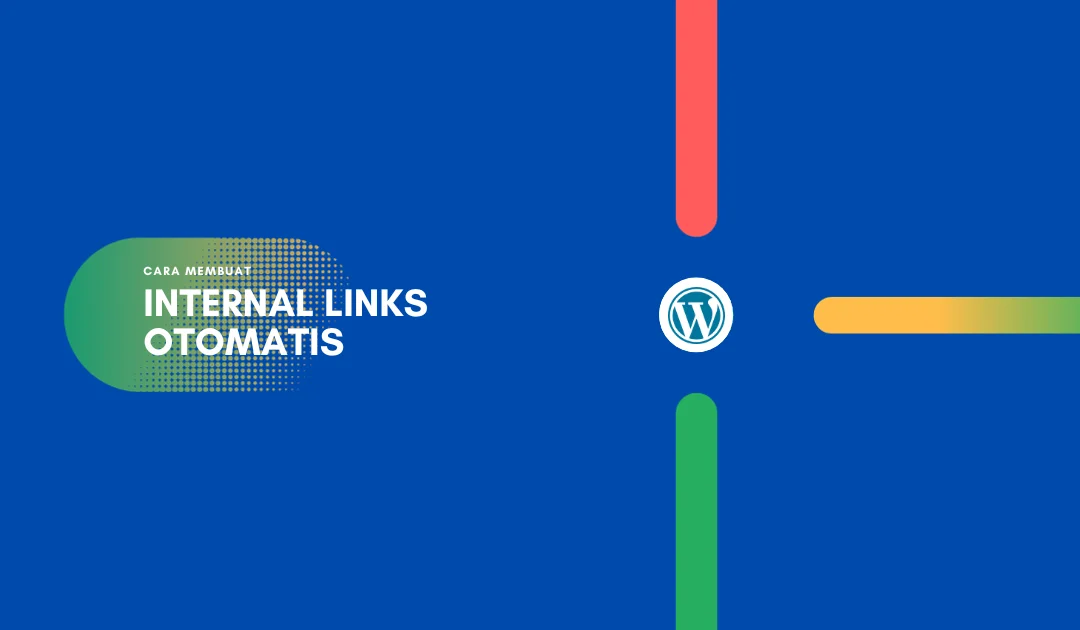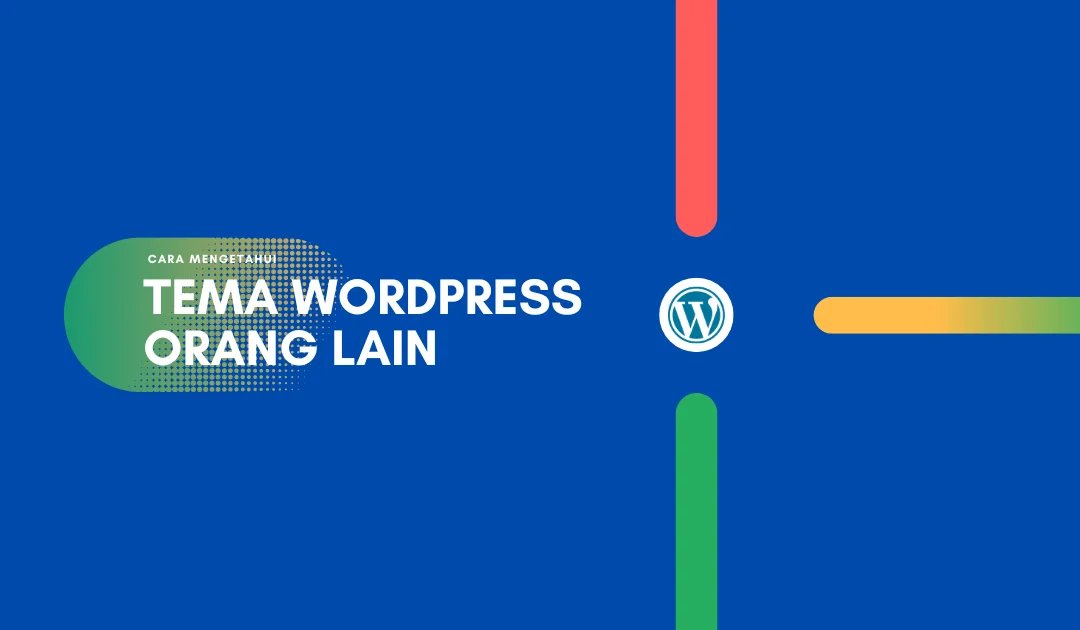6 Cara Manage dan Install WordPress CyberPanel Ubuntu 20.04
Gratisan lagi nih, tapi nggak sembarangan gratisan loh ya! Ada CyberPanel, perneh dengar ngak sih ente, yang bisa buat install WordPress CyberPanel jadi gampang banget. Tinggal klik-klik aja gitu, tiba-tiba dah selesai aja!
Nah, sekarang muncul pertanyaan, Gimana cara install WordPress CyberPanel? Jadi, ini dia tutorial lengkapnya, jadi baca terus, ya!
Oh iya, sebelum mulai, ada satu tahap penting yang harus dilakuin. Buat yang belum install CyberPanel, selesain dulu tahap awalnya biar lancar. Caranya? Install CyberPanel Ubuntu. Udah? Ok, lanjut!
Install WordPress CyberPanel Ubuntu 20.04
Pertama-tama, sebelum ente bisa ikutan tutorial ini, pastiin dulu domain terhubung ke VPS. Biar nanti bisa langsung nyambung ke VPS-nya.
Contohnya, nih, ane kasih contoh pake Namecheap. Yuk, langsung aja kita eksekusi cara nyambungin domain ke VPS buat Install WordPress CyberPanel.
Langkah 1: Manage Domain
Login Namecheap > Domain List > Manage
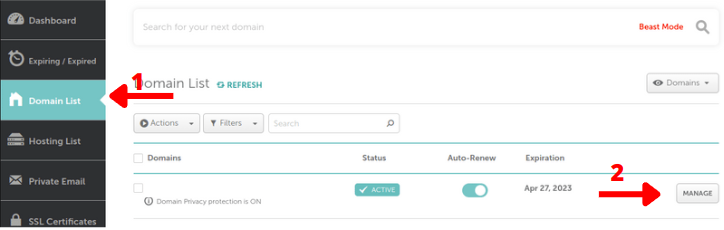
Advanced DNS > Host Records > Ubah A Record, Host dan Value
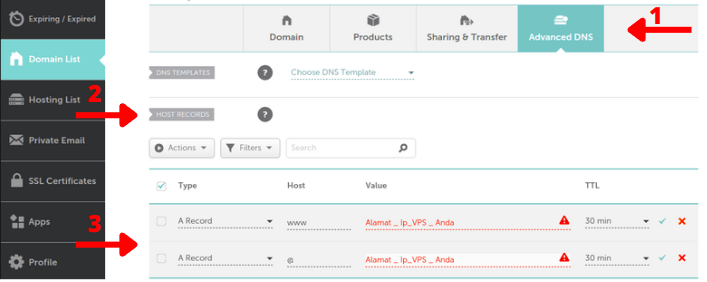
Kalau ente mau nyoba cara lain, misalnya nyambungin domain pake Cloudflare, bisa cek vidio tutorial yang udah ane buat, ya!
Baca Juga: Cara Install CyberPanel Ubuntu 20.04 pada Local dan VPS
Langkah 2: Akses CyberPanel
Nah, buat mulai install WordPress Cyberpanel, sekarang buka browser, trus masukin https://namadomain:8090 buat masuk ke halaman admin CyberPanel.
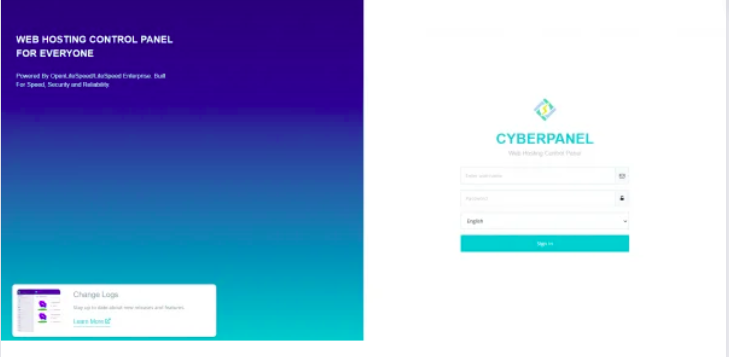
Kalau udah masuk, gunain username dan password yang udah ente bikin waktu instalasi pertama kali. Setelah itu, klik tombol Sign In.
Langkah 3: Buat Website
Di sini, ane bikin dulu website yang bakal dipake buat install WordPress CyberPanel. Kalau ente udah punya website, langsung aja skip langkah ini.
Buka menu Create Website di sidebar menu CyberPanel, kayak di gambar di bawah ini:
Menu Main > Website > Create Website > Isi Website Detail > Create Website

Nah, detail website-nya diisi kayak gini:
- Package: Pilih paket default aja
- Owner: Pemilik websitenya defaultnya admin. Tapi juga bisa pilih user lain kalau mau.
- Domain: Buat instalasi WordPress, masukin nama domain website.
- Email: Alamat email yang mau pake buat ngelola website. Pilih juga versi PHP-nya sesuai keinginan.
- PHP: Bagian ini bisa buat tambah fitur di website. Buat lebih aman, bisa ceklis SSL, DKIM Support, dan open
- Basedir Protection. Kalau mau bikin domain email pake website-nya, bisa juga pilih Create Mail Domain.
Selanjutnya, masih di menu Utama, pilih website yang mau dipake buat install WordPress dari halaman List Websites. Setelah itu, klik File Manager.
Menu Main > Website > List Website > File Manager

Di situ, cari direktori html publik dan klik kanan file index.html. Hapus aja file itu buat nggak redirect ke halaman default CyberPanel.
File Manager > Index.html > Delete

Baca Juga: Cara Install OpenliteSpeed Ubuntu 20.04 LOMP
Langkah 4: Pilih dan Install WordPress
Nah, sekarang balik lagi ke menu Utama, lalu klik Manage di pojok kanan atas domain yang mau diinstall WordPress-nya.
Menu Main > Website > List Website > Manage

Cari opsi Penginstal Aplikasi di halaman Kelola Situs Web, terus pilih WP + LSCache Installer.
Menu Main > Website > List Website > Manage > Aplication Instaler > WordPress

Selanjutnya, di halaman ini, isi informasi-informasi berikut buat install WordPress CyberPanel:
- Blog title: Masukin judul blog yang ente suka.
- Login user: Buat login buat ngontrol WordPress-nya.
- Password: Masukin password buat akses WordPress. Sama-samain, catet passwordnya biar nggak lupa.
- Email: Masukin alamat email yang mau dipake buat login.
- Path tujuan: Bagian ini nggak perlu diisi, soalnya WordPress akan diinstal otomatis di direktori rumah.
Setelah semua informasi udah diisi, jangan lupa klik Install Now buat mulai proses instalasi WordPress. Tunggu beberapa saat sampai muncul pesan “Berhasil install WordPress CyberPanel”!
Sekarang, coba akses domain websitemu. Kalau tampilannya kayak gambar di bawah ini, berarti WordPress-nya udah berhasil diatur dengan benar.
Langkah 5: Mengalihkan ke HTTPS
Tapi, lihat deh, URL website masih nunjukin peringatan “Not Secure”. Nggak bagus nih buat kredibilitas web.
Tenang aja, caranya gampang banget. Buka halaman Kelola Situs Web, terus pilih menu Aturan Penulisan Ulang. Di bagian Select Template, pilih Force HTTP->HTTPS. Buat nyimpen perubahan konfigurasi, jangan lupa klik Save Rewrite Rules.
Menu Main > Website > List Website > Manage > Configuration > Rewrite Rules > Select Template > Force HTTP - HTTPS
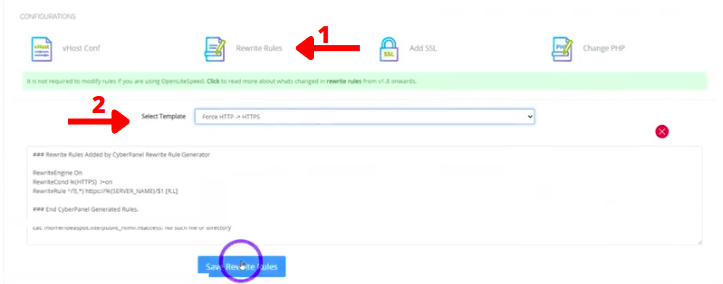
Penting banget buat pastiin hasil install WordPress CyberPanel-nya udah terenkripsi pake protokol HTTPS. Terutama buat yang ada data pengunjung atau pengguna web, biar lebih aman.
Langkah 6: Login WordPress
Nah, sekarang buat akses halaman Admin WordPress-nya, masukin wp-admin di situs website. Terus, login pake informasi login yang udah ente bikin.
https://Nama_domain.com/wp-admin
Kalau udah muncul Panel Admin WordPress, selamat! Install WordPress CyberPanel-nya udah bisa ente atur sesuai keinginan dan kebutuhan.
Baca Juga: Cara Instal WordPress OpenLiteSpeed di Ubuntu 20.04
Configurasi Tambahan Install WordPress CyberPanel
Setelah selesai install WordPress CyberPanel, ada beberapa konfigurasi tambahan yang perlu dilakuin supaya nggak ada kendala di masa depan. Ini beberapa konfigurasi yang perlu ditambahin.
Modify Package
Biar website WordPress lebih optimal, ente perlu ubah pengaturan paket di CyberPanel.
Menu Main > Package > Modify Package

Selanjutnya, ubah kolom modify package sesuai contoh di gambar di bawah ini:

Terakhir, klik Modify Package buat nyimpen pengaturan yang udah ente ubah.
Modify PHP
Pernah ngalamin gagal upload file ke WordPress? Kalau iya, ini pengaturan yang perlu ente ubah supaya masalah itu nggak muncul lagi. Caranya gimana?
Menu Server > PHP
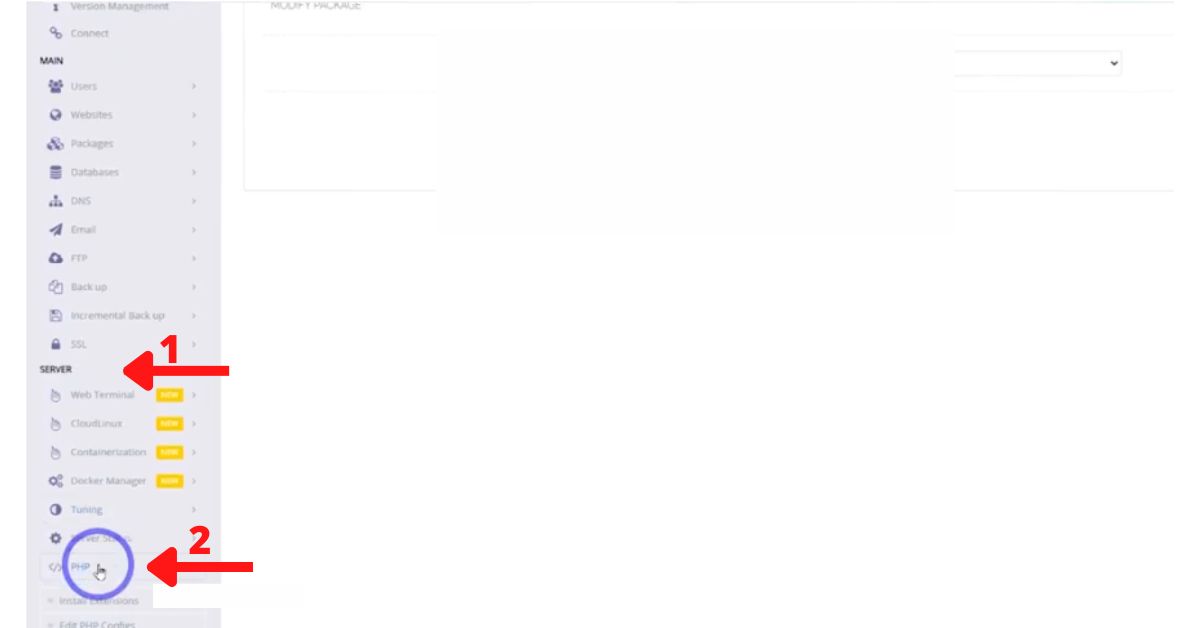
Terus, buat nggak ngalamin gagal upload file lagi di WordPress, perlu ubah beberapa pengaturannya sesuai kebutuhan.

Terakhir, klik Save Changes buat nyimpen semua perubahan yang udah ente lakuin.
Menghubungkan CyberPanel Cloud
Nah, menghubungkan ke CyberPanel Cloud itu juga penting. Begitu CyberPanel ngeluarin versi terbarunya, bisa langsung menghubungkannya dengan cara ini.
Selain itu, ente juga bisa ngelakuin beberapa konfigurasi lanjutan pake fitur ini, tapi ya, fitur-fitur keren itu bayar. Berikut cara menghubungkan CyberPanel ke Cloud:
Menu Main > API Access
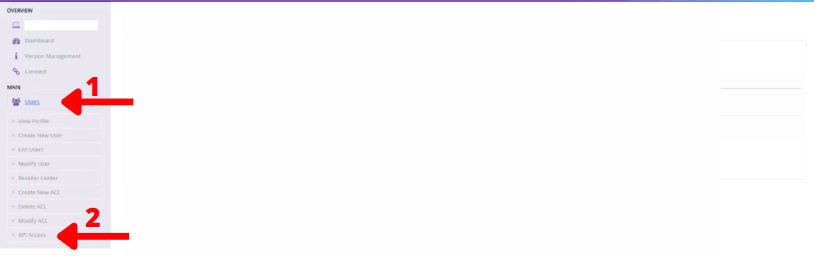
API Access > Select User - Admin > Access - Enable > Save Changes
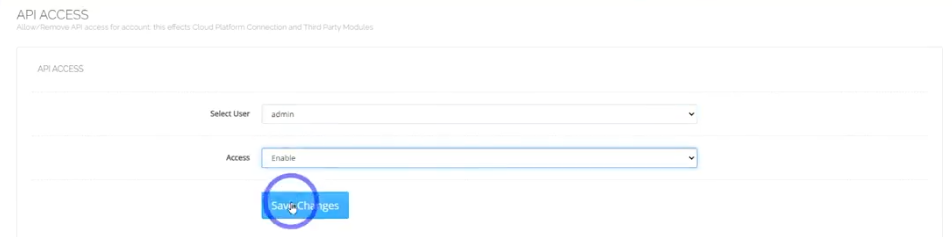
- Akses CyberPanel Cloud Manager
- Buat Akun dan Konfirmasi Email
- Login pake Email dan Password yang baru dibuat
- Pilih menu Connect CyberPanel
- Klik Connect
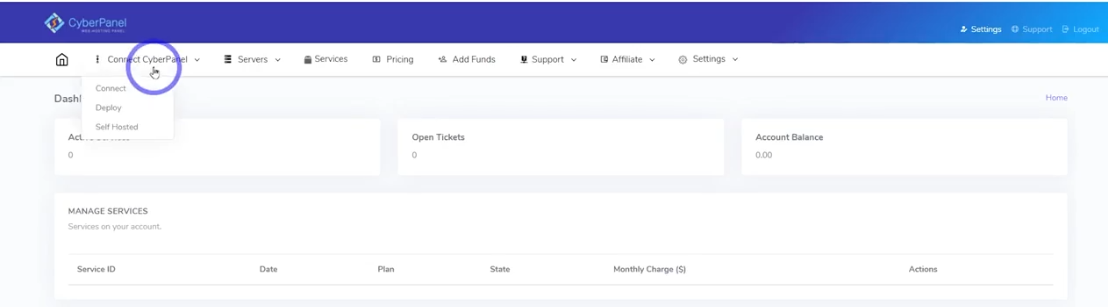
Baca Juga: 4 Cara Install Let’s Encrypt Acme.sh Openlitespeed Gratis
Kesimpulan
Ini dia, CyberPanel! Dengan fitur WP+LSCache dari Application Installer-nya, install WordPress CyberPanel jadi makin simpel!
Keren banget, kan? CyberPanel ini pakai LiteSpeed Web Server yang supercepat. Jadi, nggak perlu khawatir lagi deh, proses install WordPress CyberPanel bakal berjalan lancar dan kilat!
Ya, itulah petunjuk lengkap buat install WordPress CyberPanel. Semoga bermanfaat banget, ya!
Gratisan lagi nih, tapi nggak sembarangan gratisan! Ada CyberPanel, tuh, yang bisa bikin install WordPress CyberPanel jadi gampang banget. Tinggal klik-klik aja!