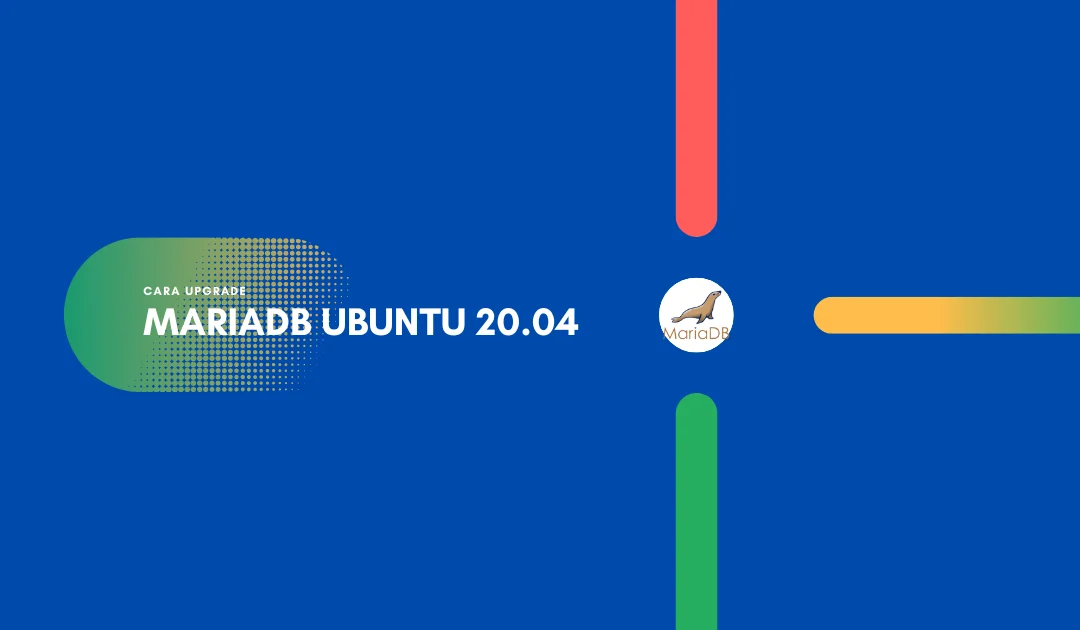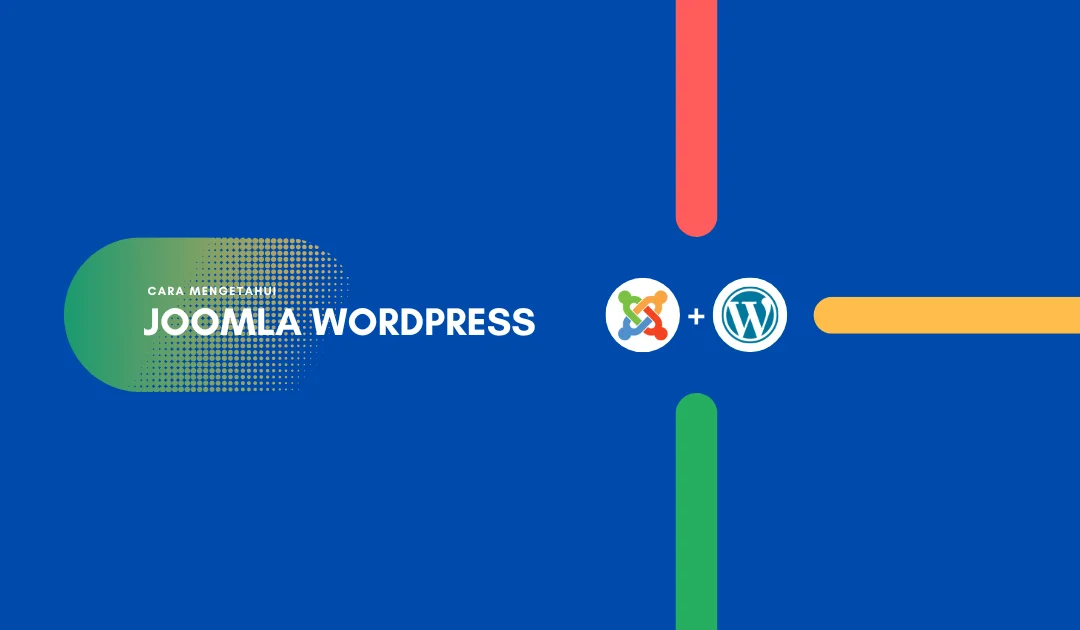4 Cara Install Let’s Encrypt Acme.sh Openlitespeed Gratis
Hai-hai! Ane di sini untuk memberikan informasi tentang cara menggunakan Layanan Let’s Encrypt Acme.sh Openlitespeed. Ini adalah solusi super duper jitu buat yang ingin mengamankan situs webmu, hemat biaya, dan sudah teruji keamanannya. Wah, mantap banget kan?
Dikutip langsung dari situs Resminya. Acme.sh adalah tools yang digunakan untuk menghasilkan sertifikat ssl secara otomatis. Tools ini juga di buat menggunakan skrip murni dalam bahasa shell (Unix Shell).
Denger-denger sih, Acme.sh ini adalah alat yang digunakan untuk menghasilkan sertifikat SSL secara otomatis. Keren kan? Dan yang bikin tambah keren, tools ini dibuat menggunakan skrip murni dalam bahasa shell. Serba praktis!
Dukungan Let’s Encrypt Acme.sh CA
Tahu gak, Acme.sh ini mendukung banyak banget Certificate Authority (CA), termasuk Let’s Encrypt. Iya, Let’s Encrypt itu dia! Gak cuma itu, Acme.sh juga mendukung beberapa sertifikat SSL gratis lainnya. Keren kan? Ini dia daftar beberapa SSL gratis yang didukung oleh Acme.sh:
- ZeroSSL.com CA (default)
- Letsencrypt.org CA
- BuyPass.com CA
- SSL.com CA
- Pebble strict Mode
- CA lainnya yang sesuai dengan RFC8555
Jadi, ente punya banyak pilihan sertifikat yang bisa digunakan. Gak perlu khawatir lagi!
Cara Menginstal Let’s Encrypt Acme.sh Openlitespeed
Sebelum install Let’s Encrypt Acme.sh Openlitespeed, pastikan sudah menyelesaikan langkah-langkah Cara Install OpenliteSpeed Ubuntu 20.04 LOMP (Linux, OpenLiteSpeed, MySQL, PHP). Oh iya, Ane asumsikan ente masih berada dalam kondisi login di server ya!
Catatan: Bagi yang sudah membuat catatan DNS di Cloudflare, jangan lupa untuk menonaktifkan Proxy Server-nya. Ini penting, jangan sampai lupa!
Langkah 1: Instal Let’s Encrypt Acme.sh Openlitespeed
Nah, sekarang saatnya instal Let’s Encrypt Acme.sh Openlitespeed. Bisa juga memilih salah satu metode instalasi di bawah ini. Pilih metode yang ente suka aja!
Pilih Salah Satu Metode Saja #Metode curl curl https://get.acme.sh | sh #Metode Wget wget -O - https://get.acme.sh | sh #Metode Git git clone https://github.com/acmesh-official/acme.sh.git cd ./acme.sh ./acme.sh --install
Langkah 2: Mengeluarkan Sertifikat Let’s Encrypt Acme.sh
Nah, versi terbaru Acme.sh sebenarnya mendukung ZeroSSL secara default. Tapi tenang aja, ente bisa mengatasinya. Caranya, cukup mengganti Acme.sh ke versi default yang mendukung Let’s Encrypt Acme.sh Openlitespeed. Gampang banget, deh!
source ~/.bashrc acme.sh --version /root/.acme.sh/acme.sh --set-default-ca --server letsencrypt domain="kolorkeramat.com" ; /root/.acme.sh/acme.sh --issue -d "$domain" -d www."$domain" -w /usr/local/lsws/Example/html/wordpress/ ( Directory Default ) Jika sudah tidak default ubah saja jalur Example/
Jika sudah tidak menggunakan versi default, ubah saja jalur direktori di langkah terakhir. Gampang, kan?

Block warna merah nunjukin namadomain.com yang didaftarkan.
Langkah 3: Otomatis Update Sertifikat Let’s Encrypt Acme.sh
Masa aktif sertifikat Let’s Encrypt Acme.sh Openlitespeed ditetapkan selama 3 bulan. Tapi jangan khawatir, karena punya Acme.sh yang bisa memperpanjang masa aktif sertifikat secara otomatis. Gak perlu repot-repot update manual tiap kali masa aktif habis. Enak, kan?
acme.sh --renew -d kolorkeramat.com --force Bisa Juga acme.sh --renew -d kolorkeramat.com --force --ecc
Jangan lupa ganti nama domain dengan domain sendiri, ya! Tunggu sampai proses selesai, nanti bakal muncul info keren di command prompt. Mantap!

Langkah 4: Configurasi WebAdmin Openlitespeed
Setelah perpanjangan sertifikat Let’s Encrypt Acme.sh Openlitespeed selesai dengan otomatis, sekarang saatnya mengkonfigurasi OpenLiteSpeed melalui WebAdmin. Nah, ente akan akses WebAdmin dulu, jadi buka alamat ini di browser:
http://Ip_Address_atau_Domain.com:7080
Setting Menu Listener
Setelah itu, lakuin setting menu Listener yang ada di WebAdmin. Ente akan membuat pendengar baru untuk HTTPS pada port 443. Siap-siap, ayo mulai!
Click Listeners > Click Icon +

Listener Name: Https IP Address: ANY IPv4 Port: 443 Binding: Not Set Enable REUSEPORT: Not Set Secure: Yes Notes: Not Set
Setelah itu, klik ikon save di pojok kanan atas. Mantul!
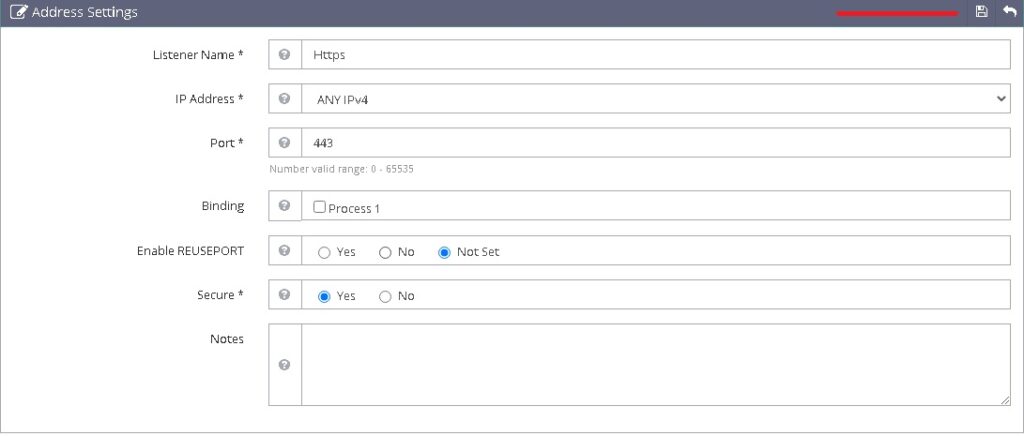
Kalau sudah berhasil menyimpannya, klik lagi baris HTTPS yang baru aja buat. Sekarang, perlu pindah ke tab Virtual Host Mappings. Di sini, ente akan membuat pendengar untuk domain dan alias domain agar HTTPS bisa diterapkan ke situs webmu. Seru, kan?
Click Listeners > Click Https > View
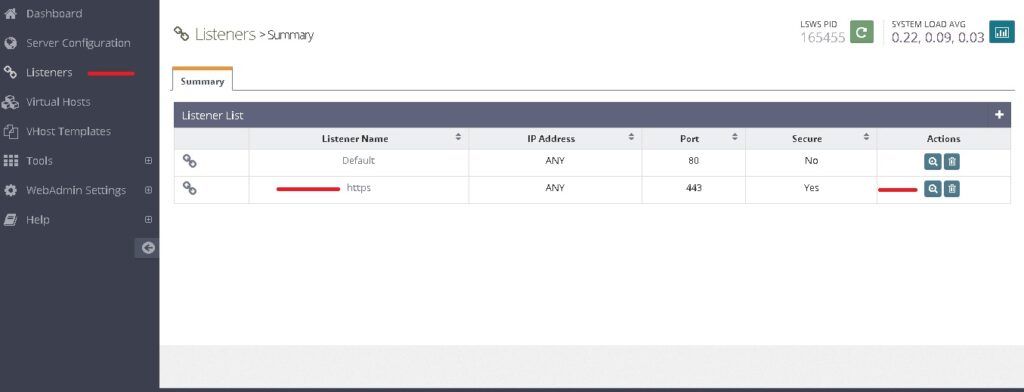
Virtual Host Mappings > Edit
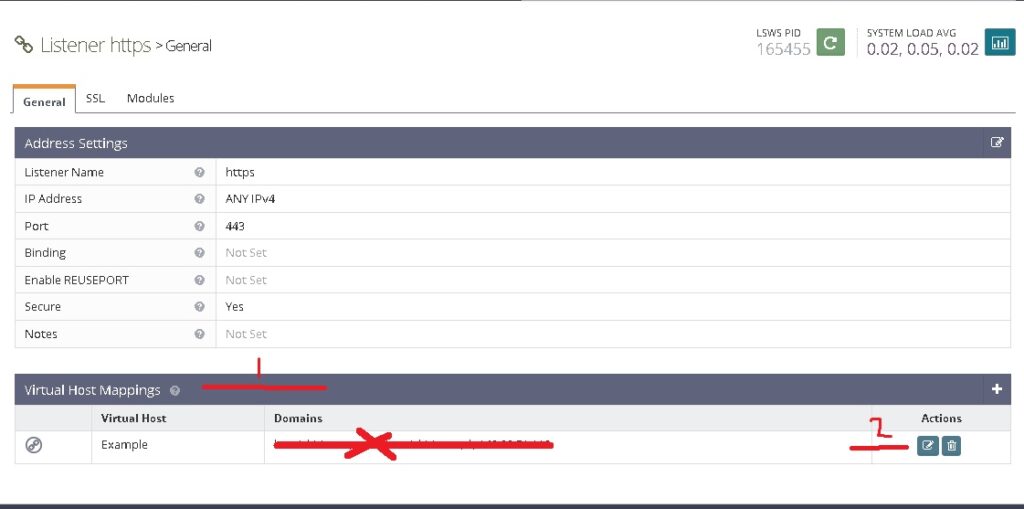
Isi dengan nama domain dan alias domain lalu simpan
Virtual Host *: Example Domains *: kolorkeramat.com, www.kolorkeramat.com
Jangan beralih ke menu lain, ya. Masih dalam baris HTTPS, pindah ke tab SSL. Nah, di sini ente harus memasukkan sertifikat Let’s Encrypt yang sudah didapatkan sebelumnya. Tenang aja, Ane tunjukkan caranya!
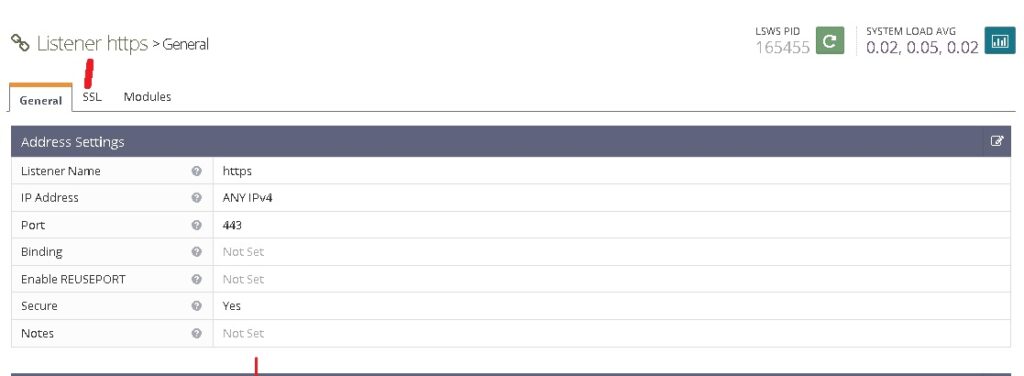
Isi isian SSL Private Key & Certificate dengan sertifikat Let’s Encrypt yang sudah ente dapatkan sebelumnya.
Private Key File: /root/.acme.sh/kolorkeramat.com/kolorkeramat.com.key Certificate File: /root/.acme.sh/kolorkeramat.com/fullchain.cer Chained Certificate: Yes CA Certificate Path: Not Set CA Certificate File: /root/.acme.sh/kolorkeramat.com/ca.cer
Setting Menu Virtual Host
Kita masih belum selesai, sekarang fokus pada pengubahan pada menu Virtual Host. mulai eksekusinya!
Klik Virtual Host > View
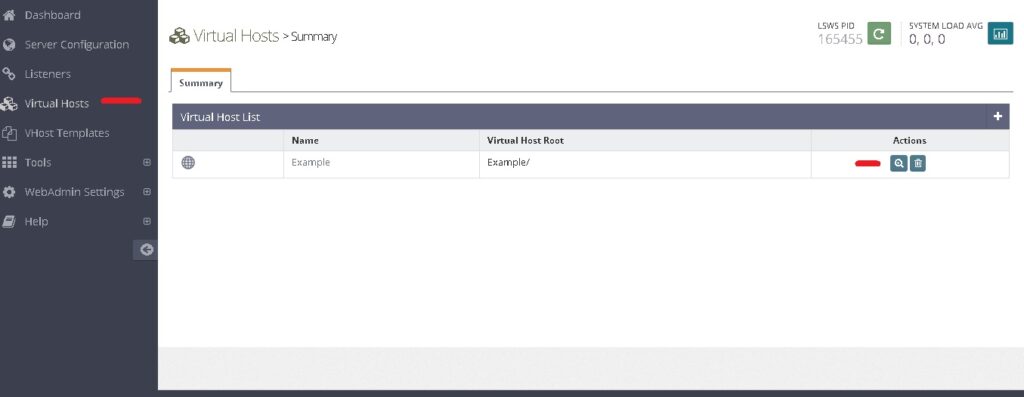
SSL >SSL Private Key & Certificate
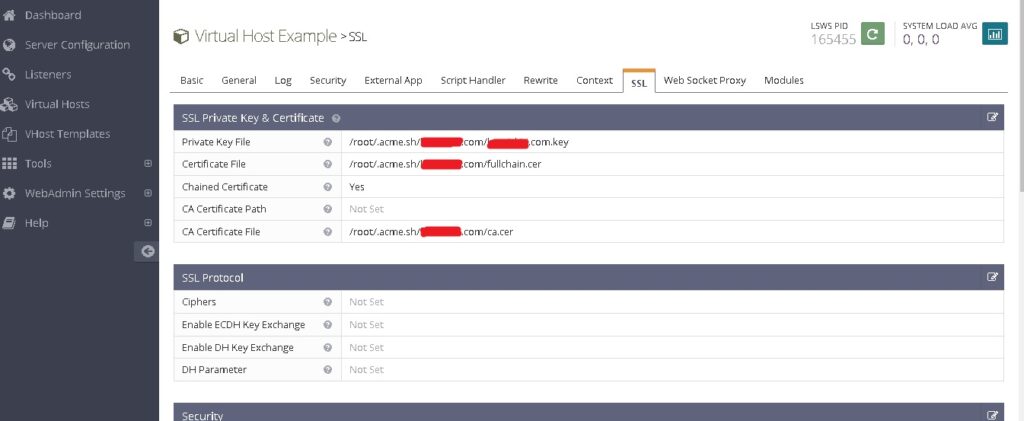
Di bagian SSL Private Key & Certificate, masukkan sertifikat Let’s Encrypt yang sudah ente dapatkan sebelumnya.
Private Key File: /root/.acme.sh/kolorkeramat.com/kolorkeramat.com.key Certificate File: /root/.acme.sh/kolorkeramat.com/fullchain.cer Chained Certificate: Yes CA Certificate Path: Not Set CA Certificate File: /root/.acme.sh/kolorkeramat.com/ca.cer
Selanjutnya, pindah ke tab Rewrite. Di sini, akan memasukkan kode yang berfungsi untuk pengalihan dari HTTP ke HTTPS. Siap-siap, karena ini dia metode pengalihan yang bisa ente pilih:
Rewrite >Rewrite Rule
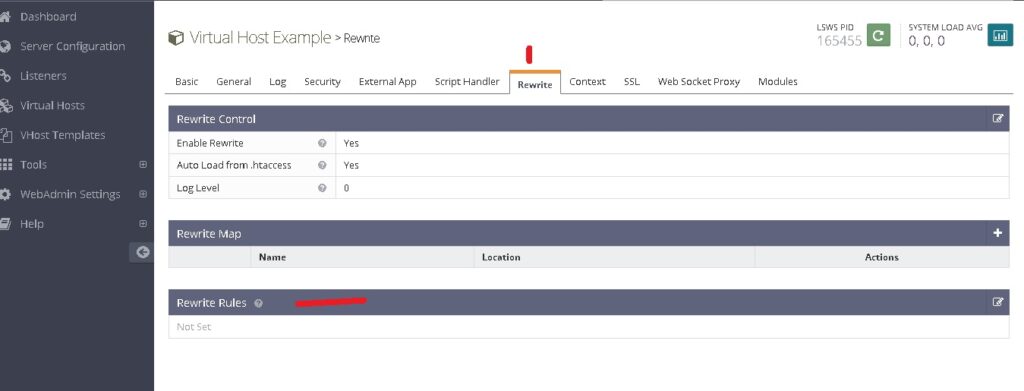
Pengalihan ke HTTPS, tapi jika ada masalah dengan HTTPS, maka akan otomatis dialihkan ke HTTP.
#Pengalihan Https tapi sewaktu-waktu https mengalami masalah akan secara otomatis di alihkan ke http
RewriteCond %{HTTP_HOST} ^www\.(.+)$ [NC]
RewriteRule ^(.*)$ https://%1%{REQUEST_URI} [L,R=301]
RewriteCond %{HTTPS} !on
RewriteRule ^(.*)$ https://%{HTTP_HOST}%{REQUEST_URI} [L,R=301]
#Memaksa pengalihan selalu ke Https ( Ubah nama domain )
RewriteEngine On
RewriteCond %{HTTP_HOST} !kolorkeramat\.com [NC,OR]
RewriteCond %{HTTPS} !=on
RewriteRule ^/?(.*) https://kolorkeramat.com/$1 [R=301,L]
#Motode yang sama memaksa pengalihan selalu ke Https
rewriteCond %{HTTPS} !on
rewriteCond %{HTTP:X-Forwarded-Proto} !https
rewriteRule ^(.*)$ https://%{SERVER_NAME}%{REQUEST_URI} [R,L]Setelah ente memasukkan kode perintah pengalihan HTTP ke HTTPS, berarti sudah selesai melakukan pengaturan pada menu Virtual Host. Keren banget, ya!
Baca Juga : Cara Instal WordPress OpenLiteSpeed di Ubuntu 20.04
Setting Menu WebAdmin
Setelah selesai melakukan pengaturan pada menu Virtual Host, sekarang saatnya memasukkan sertifikasi Let’s Encrypt untuk mengamankan akses ke WebAdmin ente agar menggunakan HTTPS. Gak ada yang lebih aman dari itu, kan?
WebAdmin Setting >Listener > View
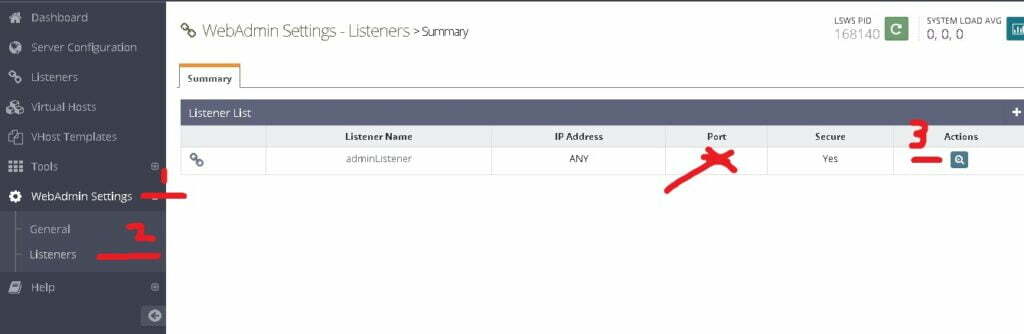
SSL >SSL Private Key & Certificate
Pada bagian SSL Private Key & Certificate, ubah dan masukkan sertifikat SSL Let’s Encrypt yang sudah dapatkan sebelumnya. Jangan lupa ganti dengan nama domainmu sendiri. Simpan!
Private Key File: /root/.acme.sh/kolorkeramat.com/kolorkeramat.com.key Certificate File: /root/.acme.sh/kolorkeramat.com/fullchain.cer Chained Certificate: Yes CA Certificate Path: Not Set CA Certificate File: /root/.acme.sh/kolorkeramat.com/ca.cer
Nah, sekarang tinggal restart server supaya semua perubahan yang ente lakukan bisa langsung diterapkan oleh server. Ini penting, ya!
Dashboard > Lingkaran (Gracefull restart button)

Selamat! ente sudah menyelesaikan semua proses dengan sukses. Semangat terus ya, jangan lupa tersenyum!
Catatan Penting: Buat yang menggunakan catatan DNS melalui CloudFlare dan mengaktifkan Proxy Server untuk kebutuhan IP Blocking, catat ya. Console WebAdmin gak akan bisa diakses karena Cloudflare tidak support HTTPS di port default OpenLiteSpeed.
Tapi jangan khawatir, ada 2 metode yang bisa gunakan untuk mengatasi masalah ini. Cekidot!
Metode Pertama: Buat subdomain dengan catatan A di Cloudflare, nonaktifkan Proxy untuk subdomain tersebut, lalu setting subdomain pada Web Admin OpenLiteSpeed dengan mengakses melalui IP servermu.
Metode Kedua: Jika tetap ingin mengaktifkan Proxy Server dan bisa mengakses Web Admin OpenLiteSpeed, hanya perlu mengubah port HTTPS yang didukung oleh Cloudflare pada pengaturan Web Admin OpenLiteSpeed. (WebAdmin Setting > Listener > View > Port)
Kesimpulan
Acme.sh adalah solusi terbaik buat yang ingin mengamankan situs webmu dengan mudah dan gratis. Dengan dukungan Let’s Encrypt dan beberapa SSL gratis lainnya, Acme.sh memberikan kemudahan dalam mengeluarkan dan memperpanjang sertifikat secara otomatis. Gak perlu khawatir lagi deh!
Jadi, itulah bahasan lengkap tentang Let’s Encrypt Acme.sh Openlitespeed versi ala Pidi Baiq. Kalau masih punya saran atau pertanyaan, jangan sungkan untuk menambahkannya melalui kolom komentar, ya. Semoga artikel ini bermanfaat buat ente. Selamat mencoba!