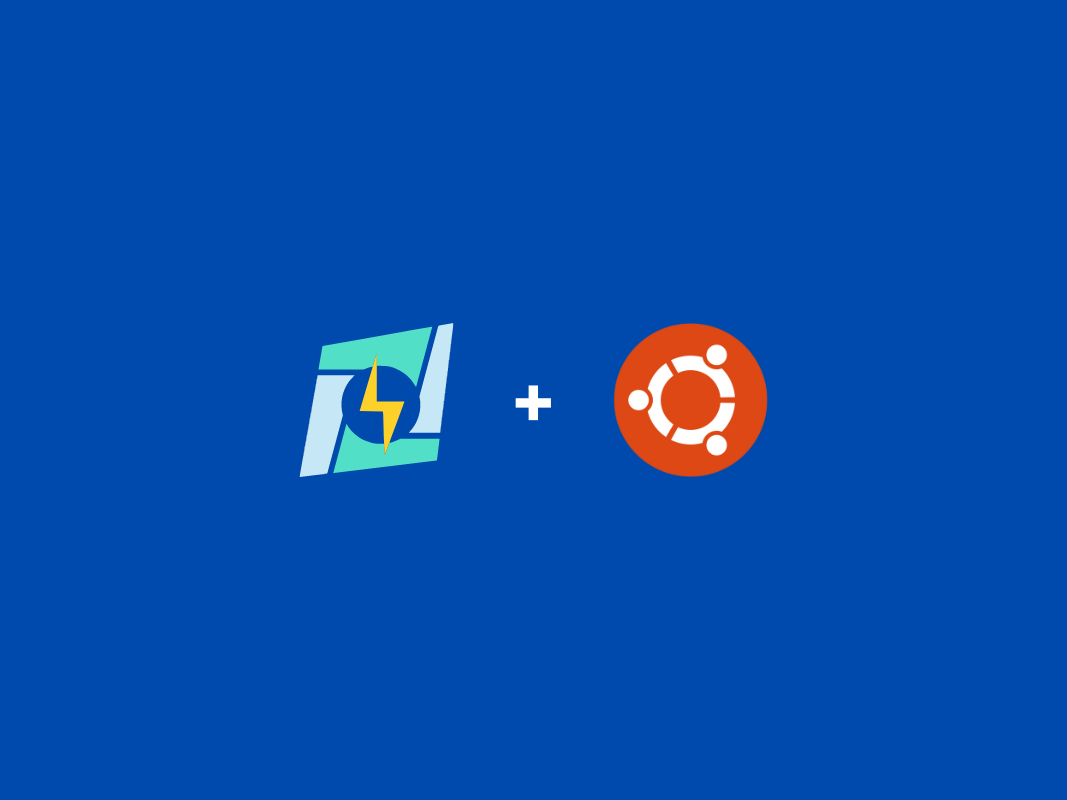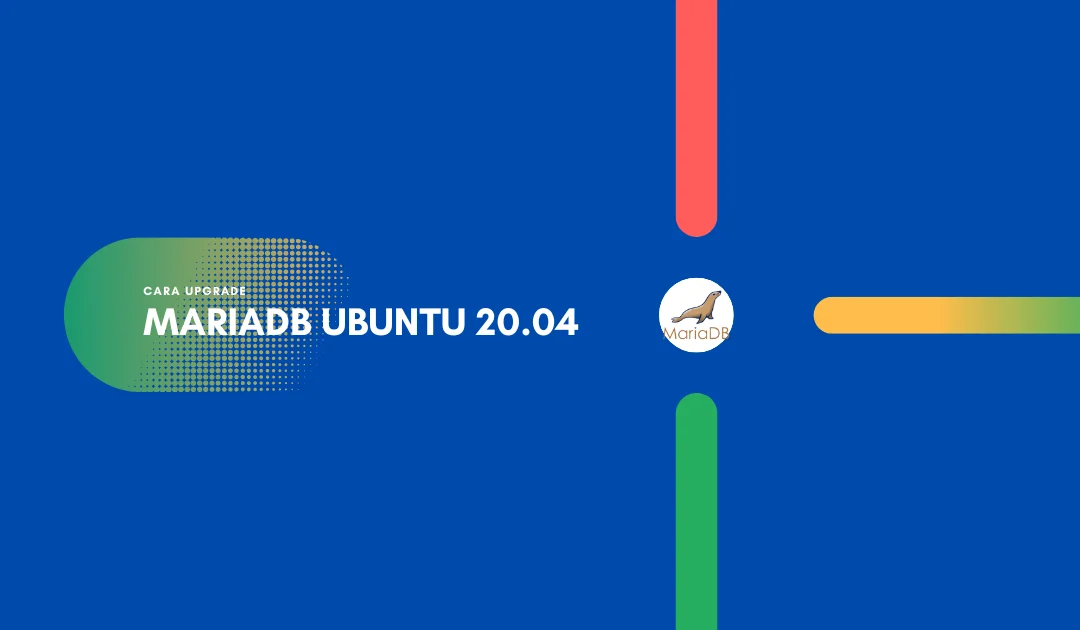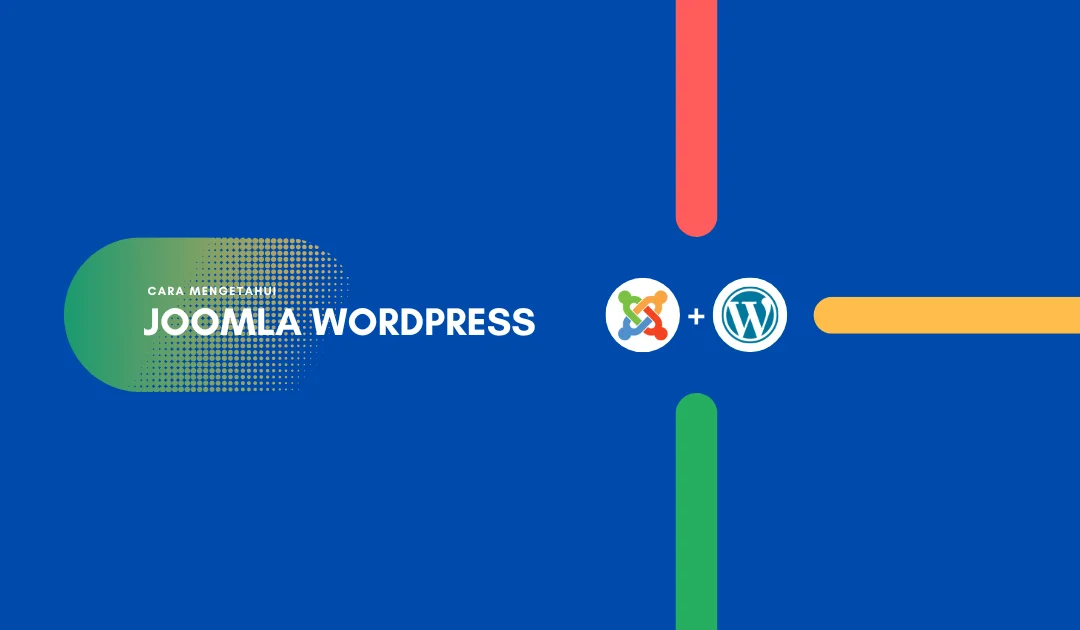Cara Install CyberPanel Ubuntu 20.04 pada Local dan VPS
Buat ente yang mau Install CyberPanel Ubuntu 20.04. Jadi, CyberPanel ini adalah panel canggih yang bisa bantu ngelola VPS dengan mudah, dan yang pasti punya antarmuka yang ramah pengguna!
Nah, di tutorial kali ini, ente bakal dapetin panduan lengkap buat Install CyberPanel Ubuntu 20.04. Jadi, langsung aja ikuti semua langkahnya ya, biar nggak ketinggalan berita!
Baca Juga: Manage dan Install WordPress CyberPanel Ubuntu 20.04
Install CyberPanel Ubuntu 20.04

Sebelum ane mulai, pastikan dulu ente udah punya VPS dengan sistem operasi Ubuntu 20.04 LTS, ya. Soalnya ane bakal Install CyberPanel Ubuntu.
Kalau server VPS ente udah sesuai persyaratan itu, kita bisa langsung mulai install CyberPanel Ubuntu dengan empat langkah sederhana:
- Download installer CyberPanel
- Pilih opsi instalasi CyberPanel
- Install ekstensi & paket yang diperlukan
- Selesainya proses instalasi CyberPanel
Terusin baca buat dapetin penjelasan lengkapnya!
Langkah 1: Download dan Install CyberPanel
Langkah pertama, ente masukin dulu ke SSH pake akses root. Setelah itu, update dan upgrade dulu semua paket sistemnya dengan perintah-perintah berikut di terminal SSH:
ssh 'root'@'your_server_ip' ( hapus tanda (') jika tidak berfungsi)
sudo apt update && apt upgrade -yHanya Optional bagi yang belum menginstall python. Sebab, dalam beberapa kasus ini tidak diperlukan karena sudah terintsall.
sudo apt install python3.9 -y
Optional nih, buat yang belum install Python. Kalo udah install, bisa dilewatin langkah ini.
Ifconfig
Khusus buat instalasi local server, ente bisa cek IP lokal dengan perintah ini:
Kalo gak muncul apa-apa, berarti perlu install Net-tools. Ini opsional aja sih, kalo contohnya di bawah gak muncul.
sudo apt -y install net-tools

Liat aja di bagian Inet, ada IP lokal tuh. Itu tuh yang punya angka-angka kaya 192.168.1.17, tuh IP lokal server. Ingat, IP lokal bisa berubah-ubah tergantung jaringan yang ente pake.
Nah, proses Install Cyberpanel Ubuntu selanjutnya bisa download dan langsung install installer CyberPanel setelah proses update dan upgrade selesai. Cukup ketik perintah-perintah ini:
wget -O installer.sh https://cyberpanel.net/install.sh chmod 755 installer.sh sh installer.sh
Atau kalo ente mau yang lebih simpel, bisa pake perintah ini:
sh <(curl https://cyberpanel.net/install.sh || wget -O - https://cyberpanel.net/install.sh)
Tunggu sebentar, sampe opsi installl CyberPanel ubuntu muncul di command prompt.
Baca Juga: Cara Install OpenliteSpeed Ubuntu 20.04 LOMP
Langkah 2: Pilih Install CyberPanel
Kalo downloadnya berhasil, ente bakal liat beberapa opsi instalasi kayak gini:
Initialized... CyberPanel Installer v2.3.2 1. Install CyberPanel. 2. Exit. Please enter the number[1-2]: 1
Nah, di sini ketik angka 1 terus tekan Enter. Selanjutnya, bakal diminta pilih versi CyberPanel yang mau di-install.
Buat panduan install CyberPanel Ubuntu ini, ane bakal pilih versi OpenLiteSpeed yang bisa dipake buat banyak domain secara gratis. Jadi, ketik 1 dan tekan Enter.
CyberPanel Installer v2.3.2 RAM check : 41/3071MB (1.33%) Disk check : 861/58GB (2%) (Minimal 10GB free space) 1. Install CyberPanel with OpenLiteSpeed. 2. Install Cyberpanel with LiteSpeed Enterprise. 3. Exit. Please enter the number[1-3]: 1
Install CyberPanel Ubuntu juga bisa pake edisi LiteSpeed Enterprise yang gratis, tapi cuma buat satu domain aja. Kalo mau buat lebih dari satu domain, harus beli lisensinya dulu.
Langkah 3: Instal Ekstensi & Paket CyberPanel
Langkah berikutnya buat install CyberPanel Ubuntu adalah pilih paket dan ekstensi yang mau di-install. Ente juga harus pilih password buat akun admin yang bakal dipake buat masuk ke CyberPanel.
Pertanyaannya, apakah mau install full service buat CyberPanel? Ini termasuk PowerDNS, Postfix, dan Pure-FTPd. Kalo mau, ketik Y. Tapi di tutorial ini, ente pilih N aja.
Install Full service for CyberPanel? This will include PowerDNS, Postfix and Pure-FTPd. Full installation [Y/n]: N
Terus, mau install MySQL di server atau mau atur MySQL secara remote? Kalo mau install di server, ketik N. Kalo mau atur MySQL secara remote, ketik Y.
Do you want to setup Remote MySQL? (This will skip installation of local MySQL) (Default = No) Remote MySQL [y/N]: N
Ketik aja Enter tanpa ngetik apa-apa buat install versi CyberPanel terbaru. Nanti proses instalasinya bakal mulai.
Press Enter key to continue with latest version or Enter specific version such as: 1.9.4 , 2.0.1 , 2.0.2 ...etc
Terus, bisa pilih huruf r atau s buat masalah keamanan. Kalo huruf r, passwordnya bakal diacak otomatis. Kalo huruf s, bisa tentuin sendiri passwordnya.
- d — default, otomatis gunain password 1234567
- r — random, otomatis gunain password yang diacak otomatis
- s — set, bisa custom password yang ente dibutuhin.
Please choose to use default admin password 1234567, randomly generate one (recommended) or specify the admin password? Choose [d]fault, [r]andom or [s]et password: [d/r/s] s
Silakan masukkan password sesuai keinginan. Jangan lupa, kombinasikan sekuat mungkin, kayak superhero yang lagi ngangkat gedung.
Please enter your password: Buat_sekuat_mungkin Password: Confirm Password: Ulangi
Ayo, catat passwordnya dengan baik ya! Jangan lupa, jangan sampe lupa!
Terus, sekarang bakal ditanya tentang instalasi watchdog, redis, dan memcached. Nah, punya keputusan berani! Kali ini, ente memutuskan untuk menginstal ketiganya. ente jawab “y” atau “Yes” dengan penuh semangat!
Do you wish to install Memcached process and its PHP extension? Please select [Y/n]: Y
Do you wish to install Redis process and its PHP extension? Please select [Y/n]:Y
Would you like to set up a WatchDog (beta) for Web service and Database service ? The watchdog script will be automatically started up after installation and server reboot If you want to kill the watchdog , run watchdog kill Please type Yes or no (with capital Y, default Yes): Y
Setelah itu, tinggal tunggu proses instalasinya selesai. Prosesnya bisa agak lama, jadi pastiin koneksi internet ente stabil biar gak ada masalah.
Baca Juga: Cara Instal WordPress OpenLiteSpeed di Ubuntu 20.04
Langkah 4: Instalasi CyberPanel Sukses
Kalo instalasinya udah selesai, ente bakal liat pesan “CyberPanel Successfully Installed” di command prompt. Pesannya juga bakal kasih info penggunaan RAM, penggunaan ruang penyimpanan, waktu instalasi, dan URL buat panel admin CyberPanel.
CyberPanel Successfully Installed Current Disk usage : 5/58GB (11%) Current RAM usage : 188/3072MB (6.12%) Installation time : 0 hrs 25 min 0 sec Visit: https://YourServerIpAdress:8090 Panel username: admin Panel password: ***** --------------------------------------------------------------------------------- Visit: https://YourServerIpAdress:7080 WebAdmin console username: admin WebAdmin console password: ***** --------------------------------------------------------------------------------- Visit: https://YourServerIpAdress:8090/rainloop/?admin Rainloop Admin username: admin Rainloop Admin password: *****
Sistem juga bakal minta ente restart server sebagai langkah terakhir dari proses install CyberPanel Ubuntu. Kalo mau restart langsung, ketik y. Kalo mau langsung ke panel CyberPanel, ketik N. Jangan lupa tekan Enter.
If your provider has a network-level firewall Please make sure you have opened following port for both in/out: TCP: 8090 for CyberPanel TCP: 80, TCP: 443 and UDP: 443 for webserver TCP: 21 and TCP: 40110-40210 for FTP TCP: 25, TCP: 587, TCP: 465, TCP: 110, TCP: 143 and TCP: 993 for mail service TCP: 53 and UDP: 53 for DNS service Would you like to restart your server now? [y/N]: N
Lengkah 5: Akses Panel Admin CyberPanel
Ente bisa buka browser dan masukin alamat ini buat akses CyberPanel dan memastin install CyberPanel Ubuntu berhasil:
https://IP-Server:8090
Kalo dibawa ke halaman login CyberPanel, berarti install CyberPanel Ubuntu udah berhasil. Tinggal login aja pake username dan password admin yang udah diatur pas proses instalasi.

Sedikit tambahan: kalo akses https://IP-Server:8090 dan gambarnya gak muncul kaya yang di atas, berarti port-nya belum kebuka.
Gak perlu panik, kalo ada masalah kayak gitu, bisa coba perintah-perintah berikut:
sudo ufw allow OpenSSH sudo ufw allow http sudo ufw allow https sudo ufw allow 7080/tcp sudo ufw allow 8090/tcp sudo ufw enable
Langkah 6: Cek Status Redis / Memcached
Kalo proses install CyberPanel Ubuntu udah selesai, bisa cek daftar proses buat liat Redis dan/atau Memcached aktif apa enggak. Ini penting banget buat optimasi website ente, lho!
ps to | grep redis ps to | grep memcached
Buat lebih pastinya, bisa cek di menu Status -> Top Processes di panel admin CyberPanel. Di sana ente bisa liat proses-proses ini aktif atau enggak.
Baca Juga: 4 Cara Install Let’s Encrypt Acme.sh Openlitespeed Gratis
Kesimpulan
Install CyberPanel Ubuntu tuh gampang banget, kan? Nggak ada yang sulit, apalagi buat yang baru mulai belajar. CyberPanel cuma bisa diinstal di Ubuntu versi 18.04 ke atas, jadi pastiin dulu ya kalo ente pake versi yang bener.
Gitu deh, artikel tentang Cara Install CyberPanel Ubuntu 20.04. Semoga bermanfaat banget, ya! Kalo ada saran atau pertanyaan, jangan ragu buat nambahin di kolom komentar.