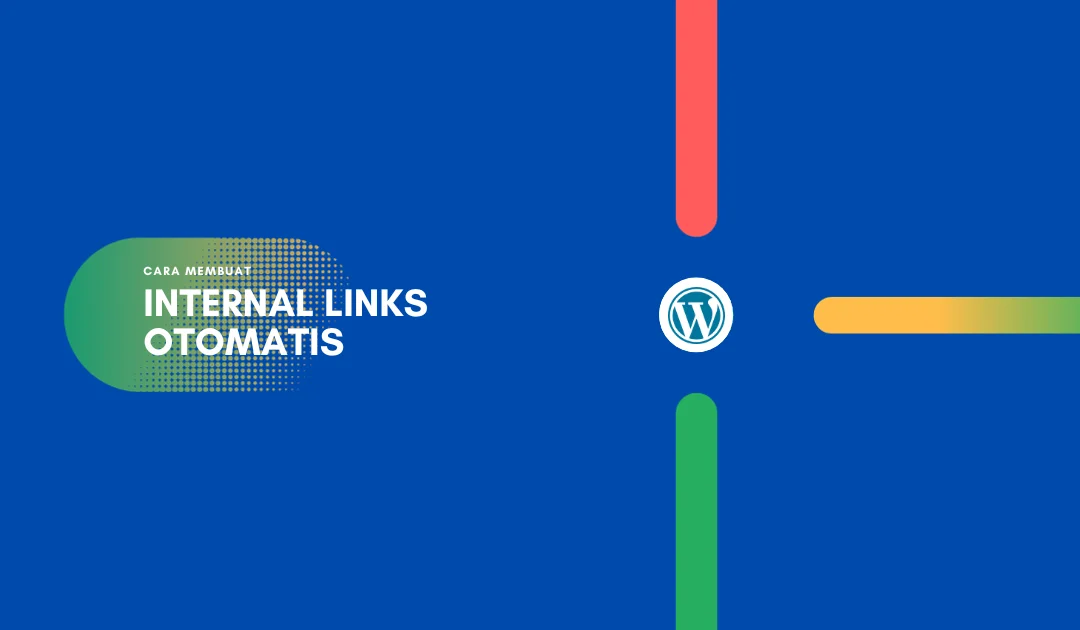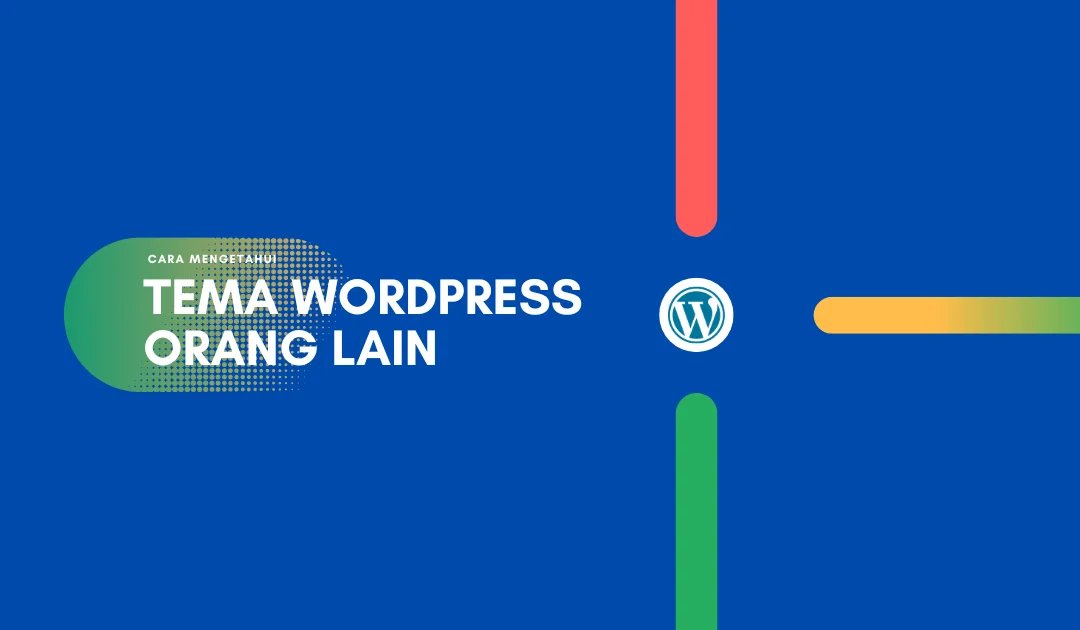Cara Install WordPress Nginx Ubuntu 20.04 LEMP
Install WordPress Nginx Ubuntu 20.04? Pilihan yang oke banget! Nginx tuh terkenal banget nih karena stabil, fiturnya lengkap, konfigurasinya gampang, dan gak makan banyak sumber daya. Cocok banget deh buat website dengan traffic tinggi kayak WordPress dan Wikipedia gitu.
Nah, di artikel ini, ane bakal nunjukin cara Install WordPress Nginx Ubuntu dengan lengkap, termasuk cara mengaktifkan dukungan SSL/TLS yang keren banget. Tapi tenang aja, gak usah pusing! Ane bakal temenin ente step by step. Gak bakal ada kata “nge-hang” deh!
Prasyarat Install WordPress Nginx Ubuntu
Sebelum mulai, ada beberapa prasyarat yang perlu ente siapin dulu, yaitu Instalasi Nginx Ubuntu. Jadi pastikan udah selesainya dulu, ya! Ane tau ente pasti udah jago banget dalam hal instalasi, jadi nggak bakal bikin pusing kok!
Selanjutnya, yang perlu punya adalah OS Ubuntu 20.04 yang udah terpasang di mesin lokal atau server. Panduan ini ngebahas dasar-dasar menginstal dan mengkonfigurasi Nginx di server Ubuntu 20.04, jadi nggak bakal terlalu ribet kok.
Install WordPress Nginx Ubuntu Server Local
Oke, sekarang bisa mulai Install WordPress Nginx Ubuntu di server lokal atau online. Ente bisa menginstallnya langsung komputer yang pake Distro Ubuntu 20.04. Tapi tenang aja, buat yang pengguna Windows juga bisa ikutin kok. Tinggal pake alternatifnya, misalnya Oracle VM VirtualBox. Jadi gak ada alasan buat gak nyobain ini, ya!
Install WordPress Nginx Ubuntu Server Online
Setelah menyelesaikan prasyarat Install WordPress Nginx Ubuntu, nantinya bakal punya akses root, jadi bisa masuk ke server melalui SSH. Buat yang pake Windows, ente bisa pake software PuTTY atau Bitvice, jadi nggak ada alasan lagi buat gak nyobain ini!
Bagi yang mau Install WordPress Nginx Ubuntu lalu pengen langsung publish atau nge-onlinein websitenya, bisa pake Virtual Private Server (VPS) atau coba aja beberapa rekomendasi VPS yang murah. Jadi, jangan sampai kelupaan ya!
Sementara itu, buat persiapan logikanya dalam Install WordPress Nginx Ubuntu, ente bisa ikutin Tutorial Vidio yang udah disediain di Blog kumiskiri. Gampang banget kan?
Baca Juga: Panduan Lengkap Install Nginx Ubuntu 20.04
Install WordPress Nginx Ubuntu 20.04

Nah, sekarang sampe ke inti pembahasan, yaitu Install WordPress Nginx Ubuntu. WordPress itu loh, CMS yang terkenal banget dan bikin gampang banget buat bikin dan ngelola situs web. Bisa dibilang WordPress itu “Imaginasi tanpa batas” haha! Jadi, ikutin langkah-langkah Install WordPress Nginx Ubuntu berikut ini:
Langkah 1: Konfigurasi WordPress
Pada proses Install WordPress Nginx Ubuntu ini, punya 2 cara untuk melakukannya. Cara pertama, bisa menginstalnya di jalur var/www/. Kalau cara kedua, bisa menginstalnya di jalur /usr/share/nginx/html/. Nah, pilih sesuai selera dan kebutuhan ya!
Konfigurasi WordPress 1
Pertama-tama, bakal dipandu buat menginstal dan ngonfigurasi WordPress di jalur var/www/. Langkah-langkahnya simpel banget, ente tinggal ikutin aja ini:
wget https://wordpress.org/latest.tar.gz -O wordpress.tar.gz tar xzvf wordpress.tar.gz mv wordpress /var/www/domain.com
Setelah itu, ubah akses hak datanya dengan benar biar gak ada masalah, pake perintah ini:
sudo chown -R www-data:www-data /var/www/domain.com sudo chmod -R 755 /var/www/domain.com
Terus, restart web server Nginx-nya pake perintah ini:
systemctl restart nginx
Terakhir, cek status Nginx-nya pake perintah ini buat memastikan semuanya berjalan dengan baik:
systemctl status nginx
Jangan lupa juga buat buat database buat WordPress-nya. Pake perintah ini buat masuk ke MySQL:
sudo mysql -u root
create database cawetkobong default character set utf8 collate utf8_unicode_ci; create user 'cawet_kobong'@'localhost' identified by 'cawetkobong'; grant all privileges on cawetkobong.* TO 'cawet_kobong'@'localhost'; flush privileges; exit;
Setelah itu, buka browser favorit dan akses IP_Address atau Domain.com. Nah, tinggal ikutin proses Install WordPress Nginx Ubuntu-nya. Jangan lupa baca-baca dan ikutin langkah-langkahnya ya!
- Bahasa = English (United States), Continue.
- Let’s go!
- Database Name = cawetkobong, Username = cawet_kobong, Password = cawetkobong. Submit.
- Run the installation.
- Masukkan Site Title, Username, Password, dan Your Email. Install WordPress.
Konfigurasi WordPress 2
Selanjutnya, ada proses kedua buat Install WordPress Nginx Ubuntu di jalur /usr/share/nginx/html/. Tenang aja, ane bakal panduin dari awal sampe akhir. ente siap? Let’s go!
Pertama, download WordPress pake Wget. Ini perintahnya:
wget https://wordpress.org/latest.zip
Terus, buat direktori baru di jalur /usr/share/nginx/html/. Perintahnya gini:
sudo mkdir -p /usr/share/nginx
Oh iya, kalau belum punya program unzip, jangan khawatir. Ente bisa install dulu pake perintah ini:
sudo apt install unzip
Nah, selanjutnya pindahin file WordPress-nya ke direktori baru yang udah buat tadi. Pake perintah ini:
sudo unzip latest.zip -d /usr/share/nginx/ sudo mv /usr/share/nginx/wordpress /usr/share/nginx/Domain.com
Buat database buat WordPress-nya juga, jangan lupa! Pake perintah ini buat masuk ke MySQL:
sudo mysql -u root
Di MySQL-nya, buat database buat WordPress-nya lagi, seperti ini:
create database cawetkobong default character set utf8 collate utf8_unicode_ci; create user 'cawet_kobong'@'localhost' identified by 'cawetkobong'; grant all privileges on cawetkobong.* TO 'cawet_kobong'@'localhost'; flush privileges; exit;
Sekarang, masuk ke proses konfigurasi WordPress. Langkah pertamanya, pindahin file wp-config-sample.php jadi wp-config.php pake perintah ini:
cd /usr/share/nginx/Domain.com/ sudo cp wp-config-sample.php wp-config.php
Terus, buka file wp-config.php tadi buat ngubah pengaturannya. Pake perintah ini:
sudo nano wp-config.php
Di situ bakal muncul settingan wp-config.php secara default. Ubah dan sesuaikan pengaturan Database, User, dan Password yang udah ente buat tadi. Ini contoh penulisannya:
/** The name of the database for WordPress */
define('DB_NAME', 'cawetkobong');
/** MySQL database username */
define('DB_USER', 'cawet_kobong');
/** MySQL database password */
define('DB_PASSWORD', 'cawetkobong');
$table_prefix = 'wp_';Nah, yang terakhir, ubah juga bagian table_prefix-nya biar unik. Pake perintah ini:
$table_prefix = 'cAwEtK0b0n9_';
Setelah itu, simpan perubahannya dengan cara tekan Ctrl+O terus Enter, terus tekan Ctrl+X. Jangan lupa juga ubah hak akses datanya dengan perintah ini:
sudo chown -R www-data:www-data /usr/share/nginx/Domain.com/ sudo chmod -R 755 //usr/share/nginx/Domain.com/
Restart sistem biar perubahannya langsung diaplikasikan. Pake perintah ini:
sudo systemctl reload nginx
Terakhir, buka browser favorit dan akses IP_Address atau Domain.com. Tinggal ikutin proses Install WordPress Nginx Ubuntu seperti biasa. Jangan lupa baca-baca dan ikutin langkah-langkahnya ya!
Domain.com atau Domain.com/wp-admin/install.php
Proses Terakhir, ente perlu menyelesaikan proses instalasi wordpress seperti pada umumnya.
Baca Juga: Cara Meningkatkan Nginx Performance Tuning
Langkah 2: Mengaktifkan HTTPS atau SSL dengan Let’s Encrypt
Selanjutnya, bakal ngaktifin HTTPS atau SSL pake Let’s Encrypt. Ini tuh otoritas sertifikat gratis, otomatis, dan terbuka yang bisa ente pake. Jadi gak perlu khawatir soal keamanan website!
Pertama, install dulu Certbot-nya pake perintah ini:
snap install --classic certbot ln -s /snap/bin/certbot /usr/bin/certbot
Terus, request SSL buat Domain.com yang udah terpasang di Nginx. Pake perintah ini:
certbot --nginx -d Domain.com -d www.Domain.com
Ketik alamat email buat nerima notifikasi kalau SSL-nya mau abis masa berlakunya. Ente juga bisa dapetin pembaruan SSL lewat email ini, jadi jangan lupa!
Enter email address (used for urgent renewal and security notices)
(Enter 'c' to cancel): 'Email'@'email.com' ( hapus tanda (') )Jawab ‘Y (Yes)’ untuk menyetujui Terms of Service.
Please read the Terms of Service at https://letsencrypt.org/documents/LE-SA-v1.3-November-21-2022.pdf. You must agree in order to register with the ACME server. Do you agree? - - - - - - - - - - - - - - - - - - - - - - - - - - - - - - - - - - - - - (Y)es/(N)o: Y
Jawab ‘Y (Yes)’ jika ingin dikirimkan informasi ke email.
Would you be willing, once your first certificate is successfully issued, to share your email address with the Electronic Frontier Foundation, a founding partner of the Let's Encrypt project and the non-profit organization that develops Certbot? We'd like to send you email about our work encrypting the web, EFF news, campaigns, and ways to support digital freedom. - - - - - - - - - - - - - - - - - - - - - - - - - - - - - - - - - - - - - - - (Y)es/(N)o: Y
Selamat, SSL berhasil terpasang. Ditandai dengan muncul tampilan pada layar seperti contoh dibawah:
Congratulations! You have successfully enabled HTTPS on https://Domain.com and https://www.Domain.com
Perlu di ingat, masa aktif SSL dari Let’s Encrypt selama 3 bulan, harus diperbarui secara berkala. Untuk memperbarui SSL dari Let’s Encrypt cukup menjalankan certbot dengan parameter renew.
certbot renew
Langkah 3: Upload Max File Size Php.ini
Sekarang, masuk ke langkah terakhir, yaitu Upload Max File Size di php.ini. Ini penting banget buat mengatasi masalah gagal upload di website, khususnya WordPress. Gak mau kan file gagal di-upload? Yuk, ikutin langkah-langkahnya!
Pertama, buka file php.ini pake perintah ini:
sudo nano /etc/php/7.4/fpm/php.ini
Terus, cari settingan upload_max_filesize sama post_max_size. Nanti tinggal ubah sesuai kebutuhan aja. Ini contohnya:
upload_max_filesize = 20M post_max_size = 20M
Kalau males buka nano editor, gak masalah. Ente bisa pake perintah ini buat mengubahnya langsung:
sudo sed -i 's/upload_max_filesize = 2M/upload_max_filesize = 20M/g' /etc/php/7.4/fpm/php.ini sudo sed -i 's/post_max_size = 8M/post_max_size = 20M/g' /etc/php/7.4/fpm/php.ini
Setelah itu, restart PHP-FPM-nya biar perubahannya langsung diaplikasikan. Pake perintah ini:
sudo systemctl restart php7.4-fpm
Dalam kasus ini, Nginx juga ngebatasin ukuran upload. Jadi, perlu juga nge-tinggiin batasannya. Buka file konfigurasi Nginx-nya pake perintah ini:
sudo nano /etc/nginx/conf.d/Domain.com.conf
Terus, ubah bagian client_max_body_size sesuai kebutuhan. Misalnya gini:
client_max_body_size 20M;
Jangan lupa restart lagi biar perubahannya langsung diaplikasikan. Pake perintah ini:
sudo systemctl reload nginx
Kesimpulan
Wah, seharusnya Install WordPress Nginx Ubuntu tuh proses yang relatif mudah asal ente ikutin tutorialnya dengan cermat. Kalau ada masalah atau pertanyaan, jangan sungkan buat nambahin di kolom komentar ya! Ane siap bantu!
Semoga artikel Instal WordPress Nginx Ubuntu 20.04 ini bisa bermanfaat buat ente. Jangan lupa share ke temen-temen yang lain ya!