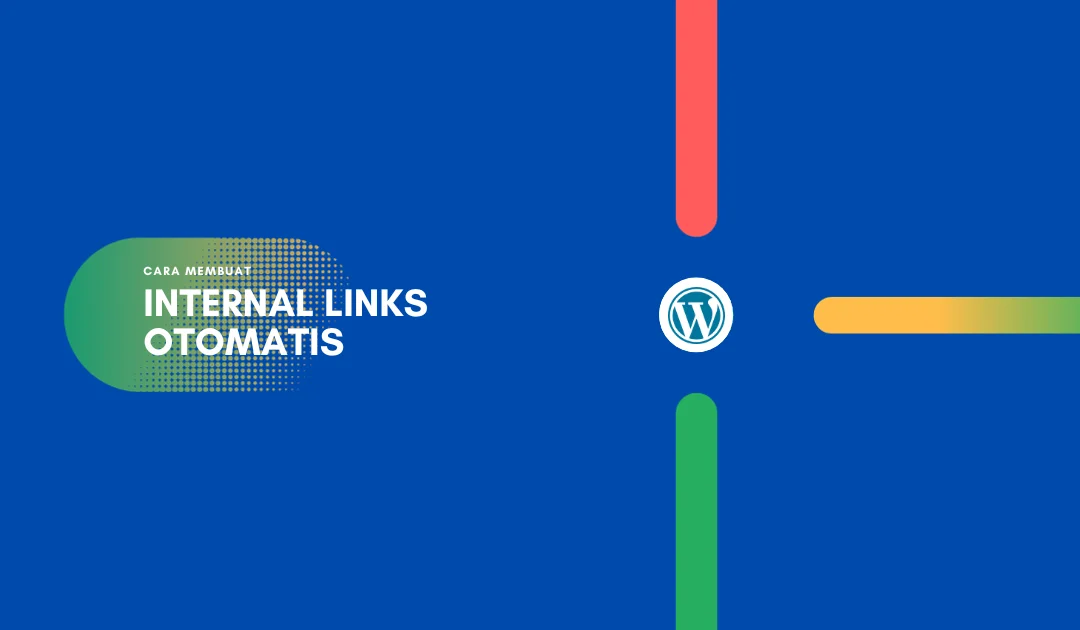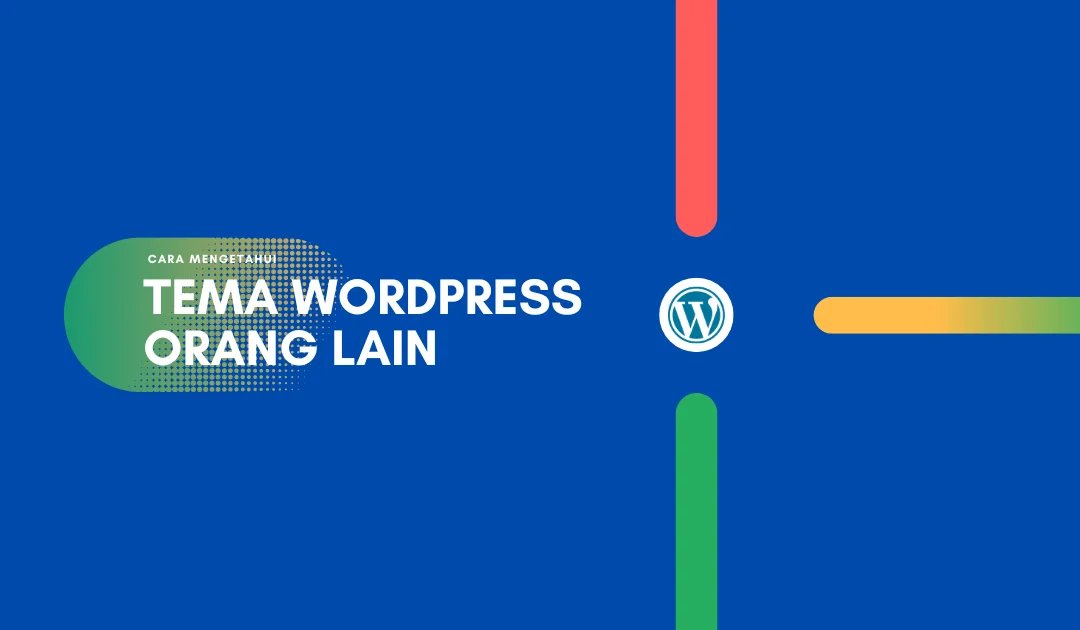Cara Setting Wordfence Security pada OpenLiteSpeed
Setting Wordfence Security pada OpenLiteSpeed itu nggak semudah yang ente kira, coy. Prosesnya beda jauh dibandingin sama webserver Apache atau EngineX yang udah ente tau.
Jadi, jangan kaget kalo newbie kayak ANe bakal keder berjam-jam nyobain seting Wordfence Security di OpenLiteSpeed, terutama bagian Protection Level-nya. Makanya, pas penasaran banget sama masalah ini, setelah ngelakuin perjuangan mencari solusi dengan berbagai macem keyword pencarian, akhirnya solusinya malah ketemu langsung di situs resmi openlitespeed.
Dari situ ane bakal kasih cara Setting Wordfence Security OpenLiteSpeed se-simple mungkin. Tapi sebelum kita masuk ke pokok pembahasannya, ente harus ngerti dulu apa itu Wordfence dan fungsi-fungsinya.
Apa itu Wordfence Security dan Fungsinya
Jadi, Wordfence Security itu adalah plugin yang dipake buat nambahin keamanan website khususnya buat pengguna CMS WordPress. Wordfence ini populer banget karena bisa dapetin gratis atau ente bisa beli versi berbayarnya.
Salah satu fungsi utama dari Wordfence ini adalah buat monitoring serangan ke website secara real time. Jadi kalo ada serangan yang terdeteksi, ente bisa langsung blokir tanpa harus masuk ke server dulu. Nah, ini dia beberapa fungsi yang ditawarin oleh Wordfence versi gratis:
1. Wordfence Global Options > Di bagian ini, ente bisa atur keamanan buat nerima notifikasi kalo ada serangan spoofing ke setiap item menu, update versi terbaru, akses pendeteksian buat alamat IP yang dikenal, nyembunyikan versi WordPress, dll.
- View Customization
- General Wordfence Options
- Dashboard Notification Options
- Email Alert Preferences
- Activity Report
2. Firewall Options > Fitur ini buat blokir serangan, salah satunya serangan brute force yang nyoba login berkali-kali.
- Basic Firewall Options ( Beberapa Versi Berbayar )
- Advanced Firewall Options
- Brute Force Protection
- Rate Limiting
- Allowlisted URLs
3. Blocking Options > Fitur ini buat ngebatesin dan ngeblokir akses dari negara tertentu.
- Advanced Country Blocking Options ( Versi Berbayar )
4. Scan Options > Fitur ini buat atur jadwal scan dan terkait langsung sama performa server.
- Scan Scheduling ( Beberapa Versi Berbayar )
- Basic Scan Type Options
- General Options ( Beberapa Versi Berbayar )
- Performance Options
- Advanced Scan Options
5. Tool Options > Fitur ini buat atur keamanan pake alat dari pihak ketiga, salah satunya login pake “Two-Factor Authentication” yang konek ke smartphone ente.
- Live Traffic Options
- Import/Export Options
- Login Security Options
Baca Juga: 5 Cara Nonaktifkan Xmlrpc.php WordPress OpenliteSpeed
Cara Setting Wordfence Security
Setelah ente paham apa itu Wordfence Security dan fungsinya, langkah selanjutnya adalah seting Wordfence buat nambahin keamanan website. Buat Setting Wordfence Security di OpenLiteSpeed, ente bisa langsung lakuin di WebAdmin Console.
Cara Setting Wordfence Security di OpenLiteSpeed gampang banget, ente cuma perlu tambahin satu baris perintah di user ini dan ngubah dikit di htaccess, masalahnya langsung selesai. Jadi, langsung aja kita eksekusi.
Langkah 1: Instal Wordfence
Sebelum mulai seting Wordfence Security di OpenLiteSpeed, ente harus instal dulu plugin Wordfence dan lakuin konfigurasi tambahan biar keamanannya maksimal.
Plugins > Add New > Ketikan Wordfence Security > Install > Aktifkan > Masukan Email
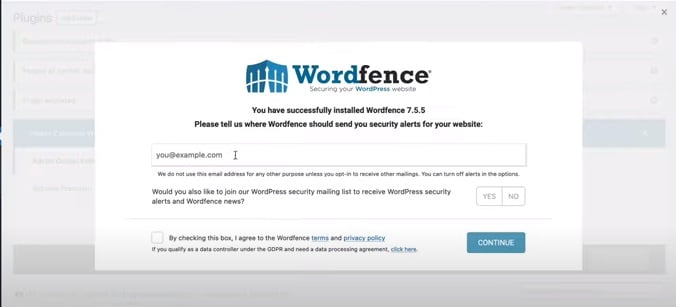
Langkah 2: Aktifkan Firewall
Setelah plugin terinstal dan aktif, fokusin dulu ke dashboard WordPress terus klik Wordfence. Nah, di sini ente bisa lakuin panduan Setting Wordfence Security di OpenLiteSpeed berikut:
Wordfence > All Options >
Ente bakal nemu semua pilihan menu keamanan dari plugin Wordfence.
Basic Firewall Options > Web Application Firewall Status
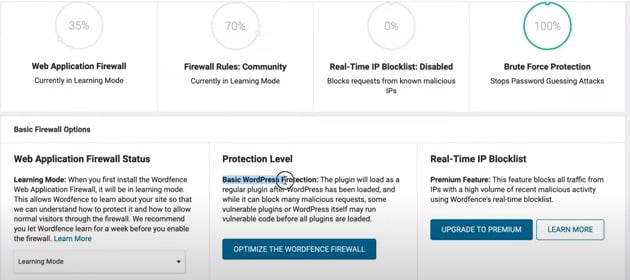
Ubah Learning Mode > Enable and Protecting > Simpan perubahan
Langkah 3: Aktifkan Protection Level
Masih di kolom Basic Firewall, arahin perhatian ke kolom Protection Level terus “Click Optimize The Wordfence Firewall.” Nah, ente bakal diarahin ke form baru. Ikutin panduan Setting Wordfence Security di OpenLiteSpeed berikut:
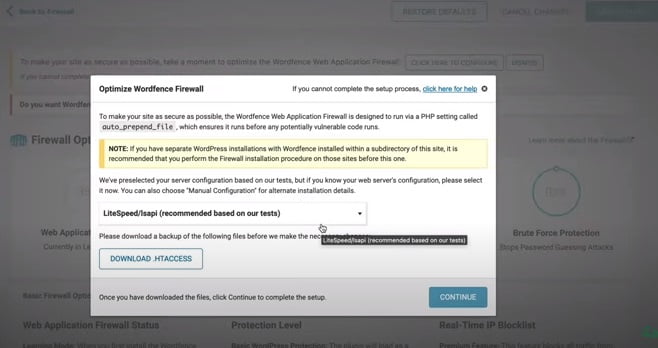
Klik Continue, trus bakal dapet instruksi yang kurang lebih ngomong kalo prosesnya belum berhasil. Buat ngatasi itu, langkah pertama yang bisa ente lakuin adalah akses Console WebAdmin lewat https://Domain_:7080 terus masukin perintah berikut sesuai panduan Setting Wordfence Security di OpenLiteSpeed di bawah ini:
Virtual Host > View > Rewrite > Rewrite Rules
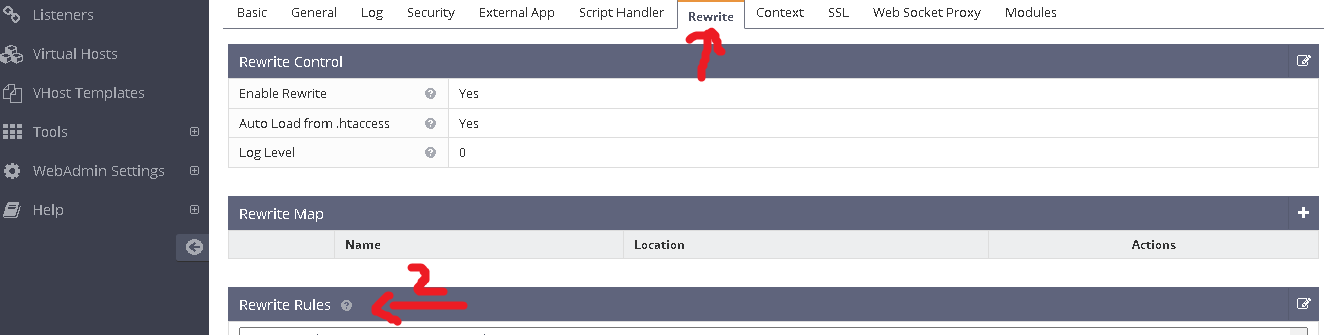
<IfModule mod_rewrite.c>
RewriteEngine On
RewriteCond %{REQUEST_URI} ^/?\.user\.ini$
RewriteRule .* - [F,L,NC]
</IfModule>
<IfModule !mod_rewrite.c>
<Files ".user.ini">
<IfModule mod_authz_core.c>
Require all denied
</IfModule>
<IfModule !mod_authz_core.c>
Order deny,allow
Deny from all
</IfModule>
</Files>
</IfModule>Instruksi buat ngasih larangan akses ke file public User.ini itu udah dibahas di artikel sebelumnya, 3 Cara Mengamankan Website WordPress OpenLiteSpeed, Buat Setting Wordfence Security di OpenLiteSpeed selanjutnya, ente perlu bikin listener buat User.ini.
Virtual Host > View > General > Scroll paling bawah > Php.ini Override
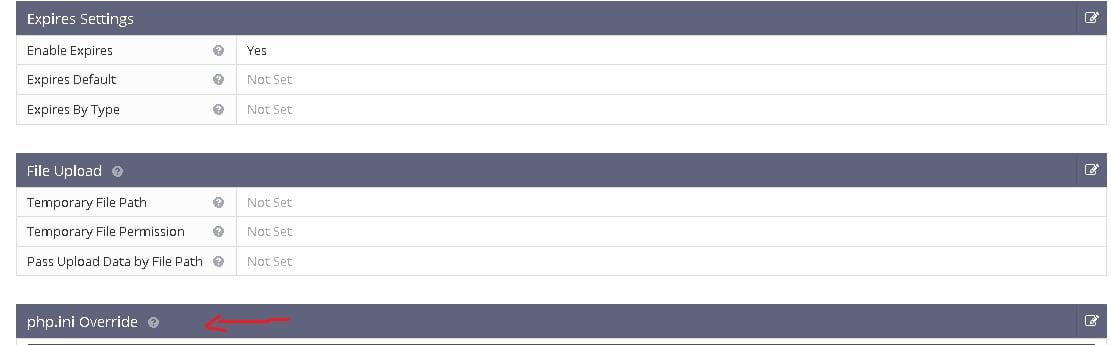
php_value auto_prepend_file /usr/local/lsws/Ubah_sesuai_Path/html/wordpress/wordfence-waf.php

Simpen perubahannya, restart server, terus refresh browser kesayangan ente.
Baca Juga: Cara Setting Hotlink Protection Htaccess Openlitespeed
Langkah 4: Memberi Akses Pada IP Tertentu
Setting Wordfence Security di OpenLiteSpeed di tahap ini, ente bakal ngasih akses buat IP tertentu. Fitur ini lebih efektif buat pengguna IP statis, tapi kalo pake IP dinamis, jangan terlalu semangat ngasih akses, ya. Nah, ini cuma opsional aja, dan aktifin aja kalo ngedeteksi adanya serangan.
Wordfence > All Options > Firewall Options > Advanced Firewall Options > Masukan IP
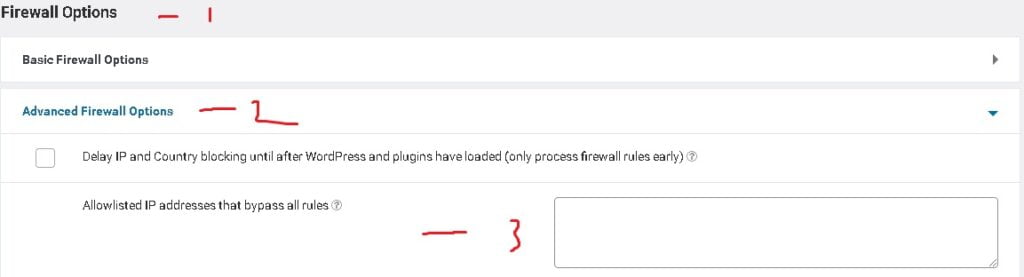
Buat fitur lainnya di Firewall Options, biarin aja kondisinya default.
Langkah 5: Aktifkan Brute Force Protection
Salah satu serangan yang paling umum ke website itu serangan brute force, yang berusaha login berkali-kali. Makanya, perlu batasin percobaan login di website ente.
Wordfence > All Options > Firewall Options > Brute Force Protection > Ubah sesuai kebutuhan
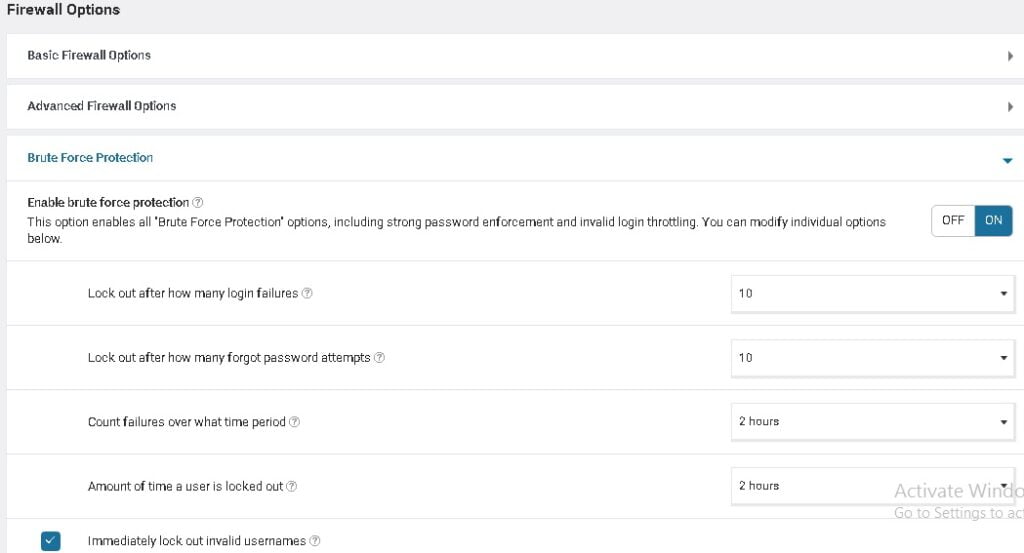
Langkah 6: Aktifkan Limit Tingkat Lanjut
Fitur ini bukan cuma nambahin keamanan, tapi juga ada resiko tertentu. Karena nggak semua jenis bot itu nyerang. Contohnya, bot dari Google yang cuma nyari situs buat diindex. Makanya, ane sarankan jangan asal batasin akses dari setiap bot. Ikutin aja instruksi dari plugin-nya.
Wordfence > All Options > Firewall Options > Rate Limiting > Ubah sesuai intruksi Plugins
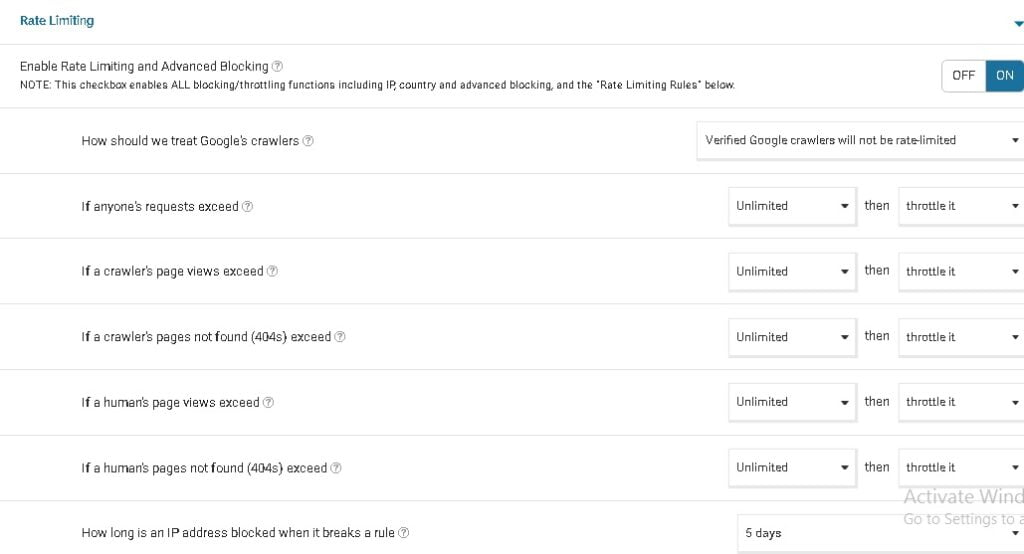
Buat fitur lainnya di Firewall Options, biarin aja kondisinya default.
Langkah 7: Aktifkan Two-Factor Authentication
Selanjutnya, Setting Wordfence Security di OpenLiteSpeed, ente
bakal aktifin fitur Two-Factor Authentication. Scroll sampe ke bawah, trus fokus ke menu Tools.
Wordfence > All Options > Tools Options > Login Security Options
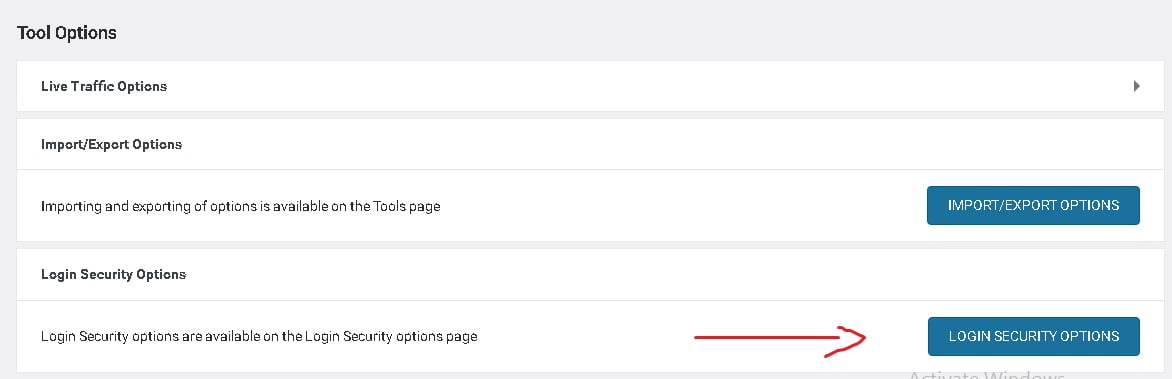
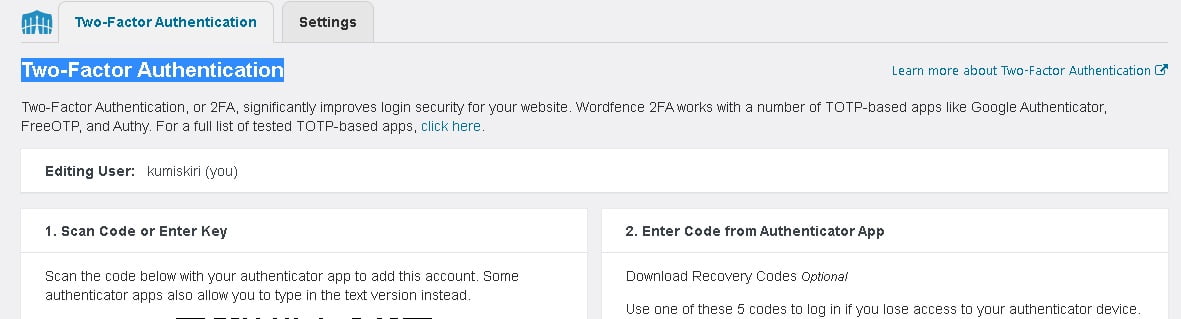
Instal Google Authenticator di smartphone, terus scan barcode-nya, masukin kode yang ente terima, dan selesai deh.
Langkah 8: Mengizinkan Akses AutoUpdate Wordfence Pada Server Openlitespeed
Pada server web OpenLiteSpeed, ada kasus di mana proses yang butuh waktu lebih dari beberapa detik bakal dihentikan. Nggak berpengaruh langsung ke website sih, tapi kalo OpenLiteSpeed ngehentikan proses update di tengah-tengah, yang terburuknya website jadi nggak bisa diakses.
Buat ngecek apakah Wordfence punya masalah di OpenLiteSpeed, langkah pertama yang harus ente lakuin adalah deteksi masalah yang terkait. Ikutin panduan di bawah Setting Wordfence Security di OpenLiteSpeed ini:
Wordfence > All Options > General Wordfence Options
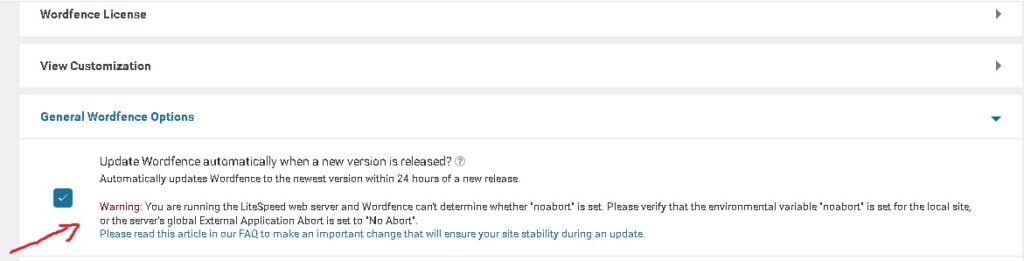
Kalo ada peringatan kayak di gambar di atas, itu berarti Wordfence punya masalah di OpenLiteSpeed. Kalo gambar di atas nggak muncul, bisa langsung skip tahap ini.
Buat mencegah masalah ini, ada 3 metode htaccess yang bisa diterapin. Ente bisa coba setiap metode, tapi ada beberapa kasus di mana metode ini nggak bisa diterapin karena setiap orang punya pengaturan OpenLiteSpeed yang berbeda waktu pertama kali install WordPress.
Virtual Host > View > Rewrite > Rewrite Rules
Htaccess 1 # BEGIN LiteSpeed noabort <IfModule rewrite_module> RewriteEngine On RewriteRule .* - [E=noabort:1] </IfModule> # END liteSpeed noabort Htaccess 2 # BEGIN LiteSpeed noabort <IfModule Litespeed> RewriteEngine On RewriteRule .* - [E=noabort:1] </IfModule> # END liteSpeed noabort Htaccess 3 # BEGIN LiteSpeed noabort SetEnv noabort 1 # END liteSpeed noabort

Langkah 9: Pengujian
Tahap terakhir dari Setting Wordfence Security di OpenLiteSpeed ini adalah pengujian. Buat ngecek keberhasilan dari semua langkah yang ente lakuin, ikutin panduan pengujian berikut:
Wordfance > Scan > Start New Scan

Kalo hasil scan-nya semua diceklis, berarti ente udah berhasil ngelewatin semua langkah dengan sukses.
Baca Juga: 3 Cara Mengamankan Website WordPress OpenLiteSpeed
Kesimpulan
Wordfence adalah alternatif terbaik buat monitoring serangan ke website secara real time. Bahkan, versi gratis dari plugin ini aja udah bisa blokir serangan yang terdeteksi tanpa harus masuk ke server dulu.
Nah, itu dia pembahasan tentang Setting Wordfence Security di OpenLiteSpeed. Mudah-mudahan bermanfaat ya. Kalo ada saran atau pertanyaan, jangan ragu buat tambahin di kolom komentar, ya.