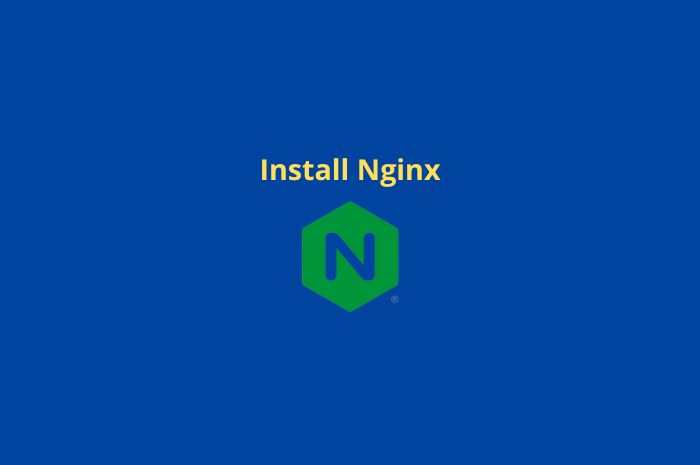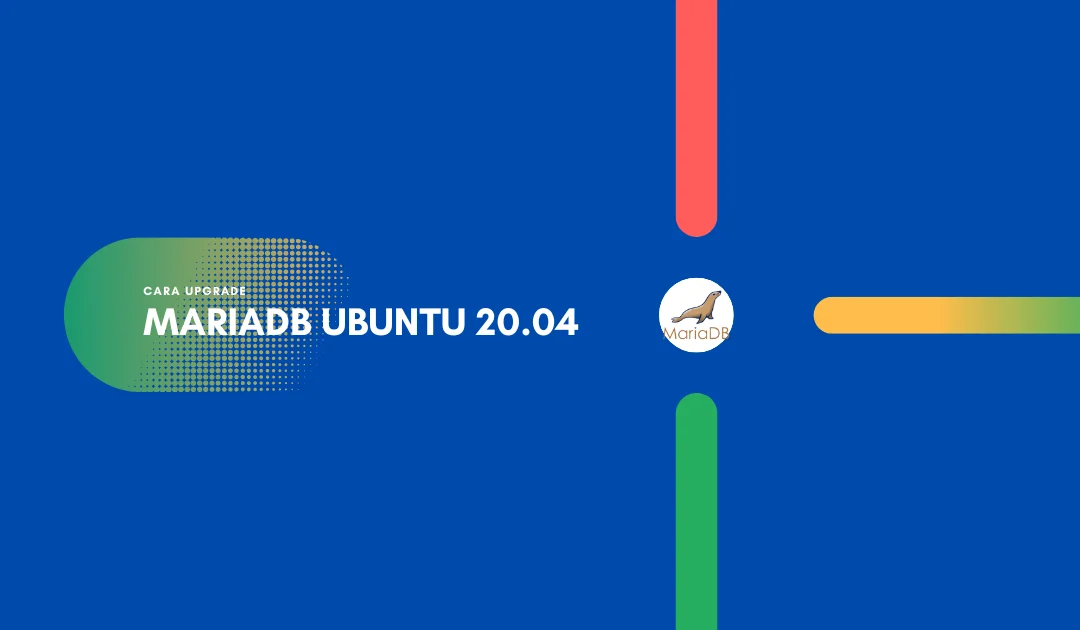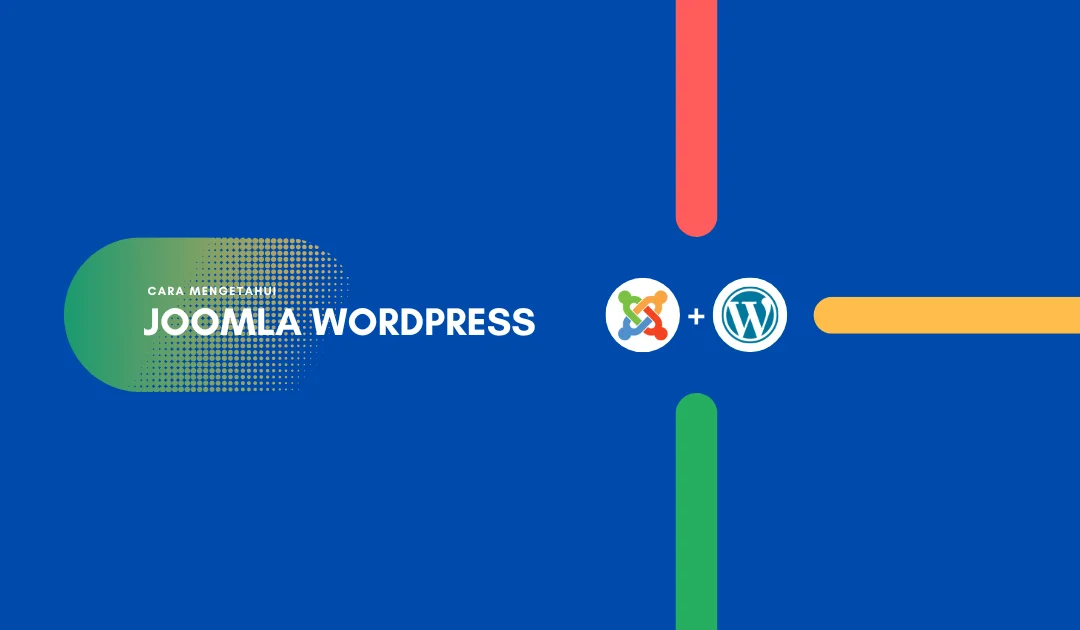Cara Install Nginx Ubuntu 20.04 dengan 6 Langkah Mudah
Yuhuu, teman-teman! Nih, ane ada panduan lengkap buat install Nginx di Ubuntu 20.04 bakal gak ngebosenin. Ente tau, ada banyak server web yang bisa dipakai, tapi kali ini ane mau fokus bahas Nginx aja. Jadi, siap-siap baca terus ya biar ngerti proses dan cara install Nginx Ubuntu lewat 6 langkah mudah bahkan buat pemula.
Baca Juga: Cara Install WordPress Nginx Ubuntu 20.04 LEMP
Langkah Install Nginx Ubuntu 20.04
Nih, ente mau bahas langkah-langkah seru untuk install Nginx di Ubuntu 20.04! Sebelum ente mulai, ada beberapa prasyarat yang harus ente penuhi. Nah, dengerin ya, biar nggak ada yang ketinggalan!
Langkah 1: Hak akses root
Sebelum ente install Nginx Ubuntu, perlu punya hak akses root di server. Nah, cara ngelakuinnya gampang banget, cukup pake perintah “sudo” sebelum perintah yang butuh hak akses root. Buat yang pake Windows, kalian bisa nih install software SSH seperti Putty atau Bitvice buat masuk ke server dengan mudah.
Langkah 2: Update dan Upgrade Paket
Sebelum masuk ke proses install Nginx Ubuntu, jangan lupa update dan upgrade paket-paket dasar di Ubuntu kalian. Biar ntar nggak ketinggalan dan tetep up to date. Caranya simpel aja, tinggal ketik perintah ini di Command Prompt:
sudo apt update sudo apt upgrade -y yang lebih simple sudo apt update && sudo apt upgrade -y
Langkah 3: Install Nginx Web Server
Ini nih yang ditunggu-tunggu, proses Install Nginx Ubuntu! Gampang banget kok, tinggal ketik perintah ini di Command Prompt:
sudo apt install nginx -y
Tunggu beberapa menit, nah, kalo Install Nginx Ubuntu udah selesai, Abis itu, ente tinggal mengaktifkan dan menjalankan Nginx. Ketik perintah-perintah ini, ya:
sudo systemctl enable nginx sudo systemctl start nginx
Nah, setelah itu ente perlu cek status Nginx-nya, apakah udah jalan dengan baik atau belum. Caranya, tinggal ketikin aja perintah ini:
sudo systemctl status nginx
Kalo udah aktif, selanjutnya bisa langsung buka browser favorit ente dan masukin IP Address lokal atau publik server. Kalo berhasil, bakal keluar tampilan Nginx di browser ente. Asyik, kan?
Ip_Address_Local atau Ip_Address_yang_ente_dapatkan_dari_VPS
buat biar tahu IP Local Bisa ketik perintah gini nih
ifconfig
Eh, tapi kalo pas Install Nginx ubuntu ada masalah atau error, jangan panik dulu ya! Kadang-kadang ada akses port yang dibatasi sama Firewall. Nah, buat buka port 80 yang diperlukan buat Nginx, tinggal ketik perintah ini:
sudo iptables -I INPUT -p tcp --dport 80 -j ACCEPT
Kalo kalian pake Firewall UFW, ketik perintah ini:
sudo ufw allow http sudo ufw allow https
Selanjutnya, ente juga perlu pastiin akses file dan data saat install Nginx Ubuntu udah bener belum. Biasanya, secara default akses data di Nginx dimiliki sama pengguna root. Jadi, ketik perintah ini buat memastikannya:
sudo chown www-data:www-data /usr/share/nginx/html -R
Langkah 4: Install MariaDB
Langkah selanjutnya, ente mau install MariaDB. Ini versi open source yang populer banget dari MySQL, lho. Caranya gampang, tinggal ketik perintah ini di Command Prompt:
sudo apt install mariadb-server -y sudo systemctl start mariadb sudo systemctl enable mariadb
Setelah itu, perlu mengamankan Database ente. Nah, caranya bisa ikutin perintah ini:
sudo mysql_secure_installation
Abis itu, bakal muncul beberapa opsi. Tinggal jawab aja Y atau tekan Enter buat setiap opsi yang ditawarin. Gampang, kan?
Enter current password for root (enter for none): Enter Set root password? [Y/n] y New password: Perkuat Password Re-enter new password: Ulangi Remove anonymous users? [Y/n] y Disallow root login remotely? [Y/n] y Remove test database and access to it? [Y/n] y Reload privilege tables now? [Y/n] y
Langkah 5: Install PHP 7.4
install Nginx Ubuntu selanjutnya, ente mau install PHP 7.4 juga nih. Nah, PHP 7.4 ini punya beberapa ekstensi keren yang biasanya dipake buat Content Management System (CMS). Caranya, tinggal ketik perintah ini di Command Prompt:
sudo apt install php-imagick php7.4-fpm php7.4-mbstring php7.4-bcmath php7.4-xml php7.4-mysql php7.4-common php7.4-gd php7.4-json php7.4-cli php7.4-curl php7.4-zip -y
Terus, aktifin dan jalankan PHP 7.4-nya dengan perintah berikut:
sudo systemctl enable php7.4-fpm sudo systemctl start php7.4-fpm
Langkah 6: Konfigurasi Nginx
Nah, install Nginx Ubuntu langkah terakhir, ente mau konfigurasi Nginx supaya semuanya jalan dengan baik. Ente bakal bikin konfigurasi blok server buat domain.com pake Nginx WebServer. Jadi, buka file konfigurasi ini:
Cara Konfigurasi 1
Proses ini tuh digunain pas konfigurasi khusus jalur (root /var/www/domain.com;). Berikut panduanya:
sudo nano /etc/nginx/conf.d/domain.com.conf
terus masukin aja di nano editingnya
server {
listen 80;
server_name domain.com www.domain.com;
root /var/www/domain.com;
index index.php index.html index.htm;
location / {
try_files $uri $uri/ /index.php?$args;
}
location ~ \.php$ {
try_files $fastcgi_script_name =404;
include fastcgi_params;
fastcgi_pass unix:/run/php/php7.4-fpm.sock;
fastcgi_index index.php;
fastcgi_param DOCUMENT_ROOT $realpath_root;
fastcgi_param SCRIPT_FILENAME $realpath_root$fastcgi_script_name;
}
access_log /var/log/nginx/domain.com_access.log;
error_log /var/log/nginx/domain.com_error.log;
}Cara Konfigurasi 2
digunain pas konfigurasi khusus jalur (root /usr/share/nginx/html/;):
sudo rm /etc/nginx/sites-enabled/default sudo nano /etc/nginx/conf.d/domain.com.conf
Tetep sama, masukin di nano editing
server {
listen 80;
listen [::]:80;
server_name www.Domain_ente.com Domain_ente.com;
root /usr/share/nginx/example.com/;
index index.php index.html index.htm index.nginx-debian.html;
location / {
try_files $uri $uri/ /index.php;
}
location ~ ^/wp-json/ {
rewrite ^/wp-json/(.*?)$ /?rest_route=/$1 last;
}
location ~* /wp-sitemap.*\.xml {
try_files $uri $uri/ /index.php$is_args$args;
}
error_page 404 /404.html;
error_page 500 502 503 504 /50x.html;
client_max_body_size 20M;
location = /50x.html {
root /usr/share/nginx/html;
}
location ~ \.php$ {
fastcgi_pass unix:/run/php/php7.4-fpm.sock;
fastcgi_param SCRIPT_FILENAME $document_root$fastcgi_script_name;
include fastcgi_params;
include snippets/fastcgi-php.conf;
# Add headers to serve security related headers
add_header X-Content-Type-Options nosniff;
add_header X-XSS-Protection "1; mode=block";
add_header X-Permitted-Cross-Domain-Policies none;
add_header X-Frame-Options "SAMEORIGIN";
}
#enable gzip compression
gzip on;
gzip_vary on;
gzip_min_length 1000;
gzip_comp_level 5;
gzip_types application/json text/css application/x-javascript application/javascript image/svg+xml;
gzip_proxied any;
# A long browser cache lifetime can speed up repeat visits to your page
location ~* \.(jpg|jpeg|gif|png|webp|svg|woff|woff2|ttf|css|js|ico|xml)$ {
access_log off;
log_not_found off;
expires 360d;
}
# disable access to hidden files
location ~ /\.ht {
access_log off;
log_not_found off;
deny all;
}
}Setelah itu, ente reload web server Nginx dengan perintah ini:
sudo systemctl reload nginx sudo systemctl restart nginx sudo mkdir -p /etc/systemd/system/nginx.service.d/ sudo nano /etc/systemd/system/nginx.service.d/restart.conf [Service] Restart=always RestartSec=5s sudo systemctl daemon-reload sudo pkill nginx systemctl status nginx
Baca Juga: Cara Meningkatkan Nginx Performance Tuning
Kesimpulan
Ente udah bahas langkah-langkah install Nginx Ubuntu lengkap dengan konfigurasi web server-nya. Kalian juga udah berhasil menjalankan beberapa perintah dasar buat mengelola Nginx dan mengkonfigurasi situs web kalian.
Oh iya, jangan lupa juga buat izinin akses lewat firewall kalo kalian pake firewall di server kalian, ya. Semoga panduan ini bermanfaat banget buat ente, teman-teman!
Oke deh, selamat mencoba dan semoga sukses! Jangan lupa senyum-senyum dan selalu semangat!