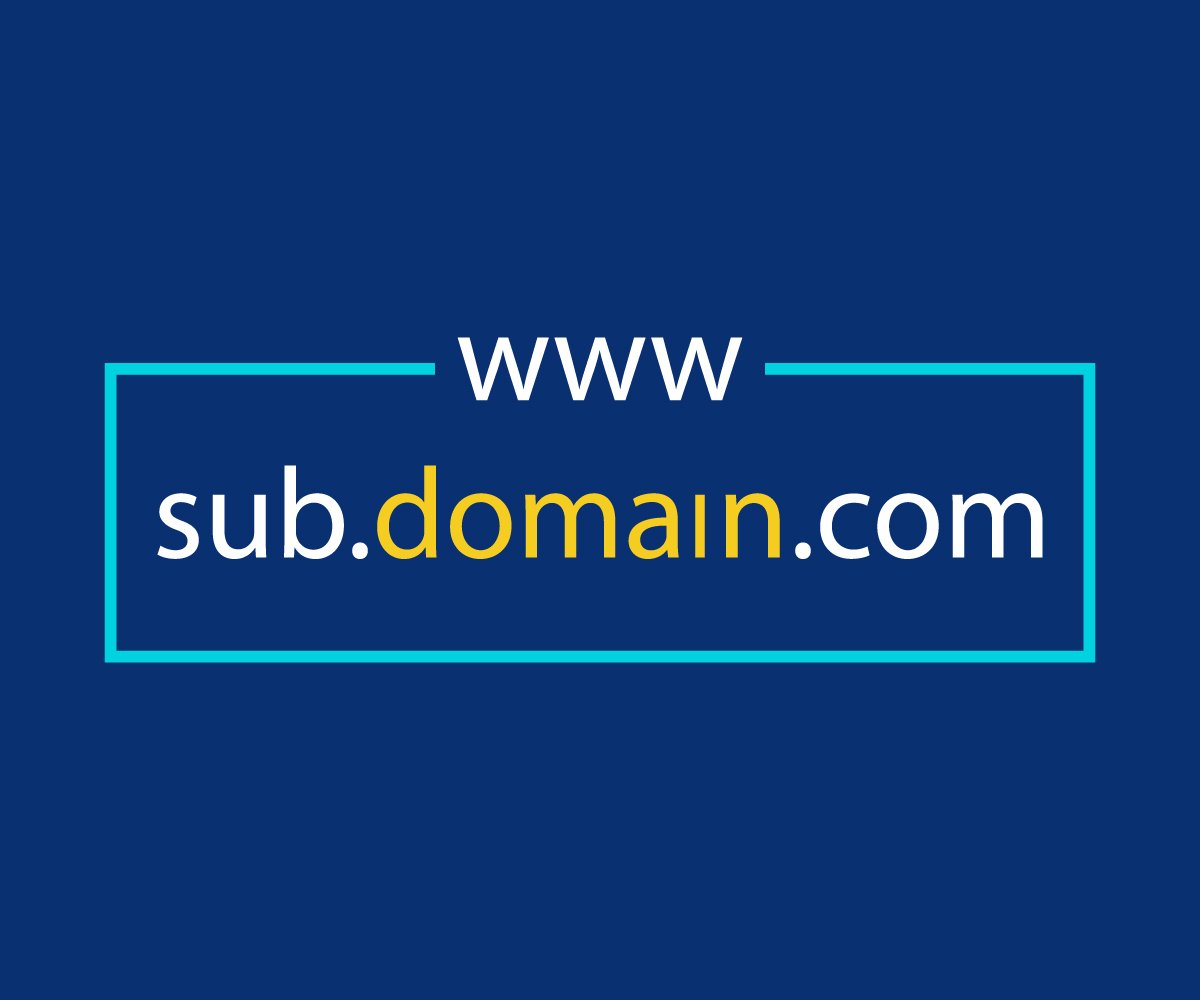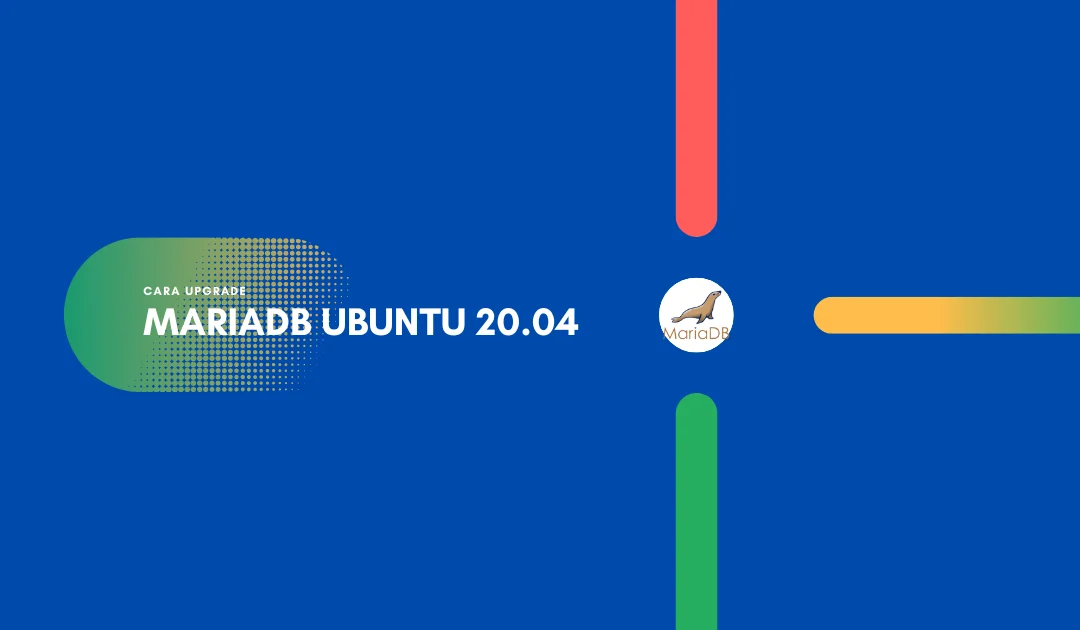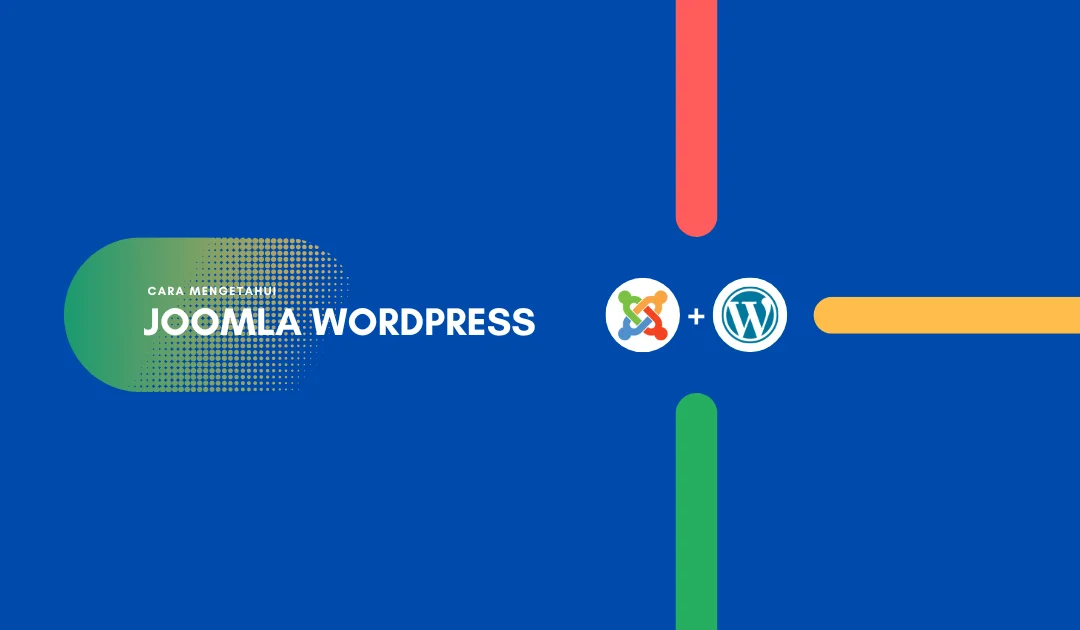3 Cara Menambahkan OpenLiteSpeed Subdomain di Virtual Host
Menambahkan OpenLiteSpeed Subdomain di Virtual Host, merupakan metode yang cukup gampang-gampang susah untuk di terapkan, berhubung detail dokumentasi mengenai openlitespeed masih minim lagi-lagi ane menggunakan Literasi dari pakar yang sudah terbukti keahlinya yaitu Pak Onno W Purbo.
Berdasarkan Literasi yang udah disebutin, ane sedikit meng otak-atik konfigurasi OpenLiteSpeed Subdomain yang akan di terapkan. Jadi , pada artikel kali ini ente akan di pandu untuk menerapkan OpenLiteSpeed Subdomain dari domain utama yang memang sudah ente miliki, bukan mengcustom OpenLiteSpeed Subdomain secara manual pada server local.
Cukup sekian pengatar pada artikel kali ini, Langsung saja kita gali lebih dalam dan sedetail mungkin cara OpenLiteSpeed Subdomain
Menambahkan OpenLiteSpeed Subdomain
OpenLiteSpeed Subdomain Dalam tahap ini ane akan membahas secara detail langkah demi langkah dalam menambahkan OpenLiteSpeed Subdomain. Pastikan sudah membaca Literasi Onno W Purbo dan Cara Install OpenliteSpeed Ubuntu 20.04 LOMP.
Hal ini dibutuhin untuk mengasah alur logika terlebih dahulu agar bisa memahami detail yang akan dikerjain nanti. Berikut ini langkah-langkah yang perlu diperhatiin agar semua proses menambahkan OpenLiteSpeed Subdomain berjalan dengan sukses.
Baca Juga: 4 Cara Install Let’s Encrypt Acme.sh Openlitespeed Gratis
Langkah 1: Persiapan
Sebelum mulai, pastikan ente udah punya domain utama. Nah, langkah pertama ini harus buat subdomain baru yang sesuai dengan keinginan ente.
- Buat subdomain baru sesuai keinginan ente dengan cara membuat DNS A Record yang ditujukan ke alamat IP Server. Hal ini bisa dilakukan langsung melalui penyedia domain atau melalui cloudflare dan lainya, tergantung ente terbiasa dimana melakukan catatan DNS.
Contoh: Domain utama ente adalah Kolorkeramat.com, nah, bisa buat subdomain dengan nama kembaran.kolorkeramat.com. Keren kan?
Selanjutnya, login ke server menggunakan SSH. Khusus buat ente yang pakai Windows, bisa akses pake Putty atau Bitvise. Ini penting, jadi catat baik-baik ya!
Catatan: Khusus yang membuat subdomain dengan catatan A record pada cloudflare pastikan Proxy server dalam keadaan Disable.
Langkah 2: Membuat Directory Baru
Setelah persiapan awal selesai, sekarang lanjut ke langkah selanjutnya. Ente akan menambahkan direktori baru di server untuk nantinya dihubungkan dengan subdomain. Nah, lokasinya ada di /usr/local/lsws, dan buat direktori baru dengan nama kembarankolorkeramat.
cd /usr/local/lsws mkdir kembarankolorkeramat mkdir kembarankolorkeramat/logs mkdir kembarankolorkeramat/html
Gampang banget, kan? Nah, biar lebih simpel lagi, bisa juga dengan perintah:
sudo mkdir -p /usr/local/lsws/kembarankolorkeramat/{html,logs}Langkah 3: Konfigurasi Virtual Host
Nah, sekarang ente akan mengatur Virtual Host-nya. Caranya, buka aja alamat http://Ip_Server:7080 di browser dan login menggunakan username dan password yang udah ente buat saat mengikuti tutorial OpenLiteSpeed Subdomain sebelumnya.
Virtual Host Basic

Setelah itu, akan masuk ke WebAdmin OpenLiteSpeed yang keren abis! Disini ente bakal membuat pengaturan-pengaturan yang diperlukan.
Pertama-tama, ente akan mengisi beberapa informasi di bagian Virtual Host Basic. Cekidot!
Virtual Host Name: kembarankolorkeramat Virtual Host Root: kembarankolorkeramat/ Config File: $SERVER_ROOT/conf/vhosts/$VH_NAME/vhconf.conf Follow Symbolic Link: Yes Enable Scripts/ExtApps: Yes Restrained: Yes External App Set UID Mode: Server UID
Kalo udah, jangan lupa klik “Click To Create” untuk menyimpan perubahan. Ini penting, jadi hati-hati ya!

Setelah berhasil tersimpan, ente akan melihat Virtual Host baru di bawah domain utama dengan nama kembarankolorkeramat. Keren banget!
Virtual Hosts List > virtual host yang baru ane di buat kembarankolorkeramat > View

Virtual Host General
Selanjutnya, klik virtual host yang baru aja dibuat, lalu pindah ke tab General. Di tab General ini, ente akan mengisi beberapa informasi lagi. Perhatiin baik-baik, ya!
Document Root: $VH_ROOT/html/ Domain Name: kembaran.kolorkeramat.com Domain Aliases: www.kembaran.kolorkeramat.com Enable GZIP Compression: Yes
Lalu, scroll ke bawah ke bagian Index Files. Disini ente bakal ngatur file-file index yang mau digunakan. Cekidot!
Klik Virtual Hosts > choose virtual host > General > Index Files > Edit
Use Server Index Files: No Index files: index.php, index.html Auto Index: No
Perlu di ingat dan jangan lupa ganti setiap namadomain dengan domain ente sendiri, ya! Ini penting supaya semua bisa berjalan dengan lancar.
Virtual Host Log
Selanjutnya,masuk ke bagian Virtual Host Log. Nah, di sini ente akan ngatur log-log yang berkaitan dengan Virtual Host.
Virtual Host > Log
Use Server’s Log: Yes File Name: $VH_ROOT/logs/error.log Log Level: ERROR (atau DEBUG) Rolling Size (bytes): 10M
Lanjut ke tab Access Log. Ente bisa tambahin pengaturan-pengaturan log lainnya di sini, ya!
Virtual Host > Log > Access Log > +
Log Control: Own Log File File Name: $VH_ROOT/logs/access.log Piped Logger: Not Set Log Format: Not Set Log Headers: Not Set Rolling Size (bytes): 10M Keep Days: 30 Bytes log: Not Set Compress Archive: Yes
Virtual Host Security
Setelah itu, ente akan konfigurasi bagian Virtual Host Security. Ini penting buat melindungi Virtual Host, jadi jangan diabaikan!
Virtual host > Security > Access Control
Allowed List: * Denied List: Not set
Virtual Host Script Handler
Selanjutnya, ente akan ngatur Script Handler di bagian Virtual Host Script Handler. Ini penting supaya nanti bisa menjalankan script-script di Virtual Host.
Virtual host >Script Handler Definition > +
Suffixes: php Handler Type: LiteSpeed SAPI Handler Name: [Server Level]: lsphp74
Virtual Host Rewrite
Kemudian, masuk ke bagian Rewrite Control. Disini perlu mengaktifkan fitur-fitur Rewrite yang bisa berguna buat ente nanti.
Virtual host > Rewrite > Rewrite Control
Enable Rewrite: Yes Auto Load from .htaccess: Yes
Listeners
Setelah itu, ente akan mengatur Listeners. Bagian ini agak kompleks, tapi tenang aja, aku bakal kasih panduannya dengan jelas, kok!
Klik Listeners > View > Virtual Host Mappings > +
Virtual Host: kembarankolorkeramat Domains: kembaran.kolorkeramat.com, www.kembaran.kolorkeramat.com

Setelah semuanya selesai, jangan lupa klik Restart supaya semua perubahan yang udah ente buat bisa langsung diterapkan oleh server. Keren, kan?
Buat File HTML
Langkah terakhir ini adalah tahap uji coba. Ente harus bikin file HTML sederhana untuk ngetes apakah subdomain yang udah ditambahkan udah berfungsi dengan baik.
Vim index.html
Kembali ke SSH server, lalu buat file HTML dengan perintah berikut:
<!DOCTYPE html> <html lang="en"> <head> <title>Kolor Keramat</title> </head> <body> <p>Selamat Datang Di kembaran.KolorKeramat</p> </body> </html>
Terus, tekan tombol “+” buat nambahin konten file. Isi file index.html-nya dengan kode berikut:
Kalo udah, tekan “CTRL + C” buat keluar dari mode input. Terus, ketik “:wq” dan tekan Enter buat simpan file.
Baca Juga: Cara Install OpenliteSpeed Ubuntu 20.04 LOMP
Kesimpulan
Menerapkan OpenLiteSpeed Subdomain itu emang gampang-gampang susah, tapi sebenernya metode ini efektif banget buat ngatur subdomain di website. OpenLiteSpeed nyediain cara yang simple dan gampang banget buat dilakukan langsung lewat WebAdmin.
Kalo ente pengen nambahin subdomain baru lagi, bisa ulangin cara di atas, tapi jangan lupa ganti bagian listeners > Virtual Host Mapping sesuai dengan subdomain dan direktori baru yang ente buat.
Nah, gitu aja pembahasan ane tentang OpenLiteSpeed Subdomain. Semoga artikel ini bermanfaat, ya! Kalo ada pertanyaan atau saran, langsung aja tulis di kolom komentar atau kontak aku lewat media sosial yang udah disediakan di website ini. Terima kasih