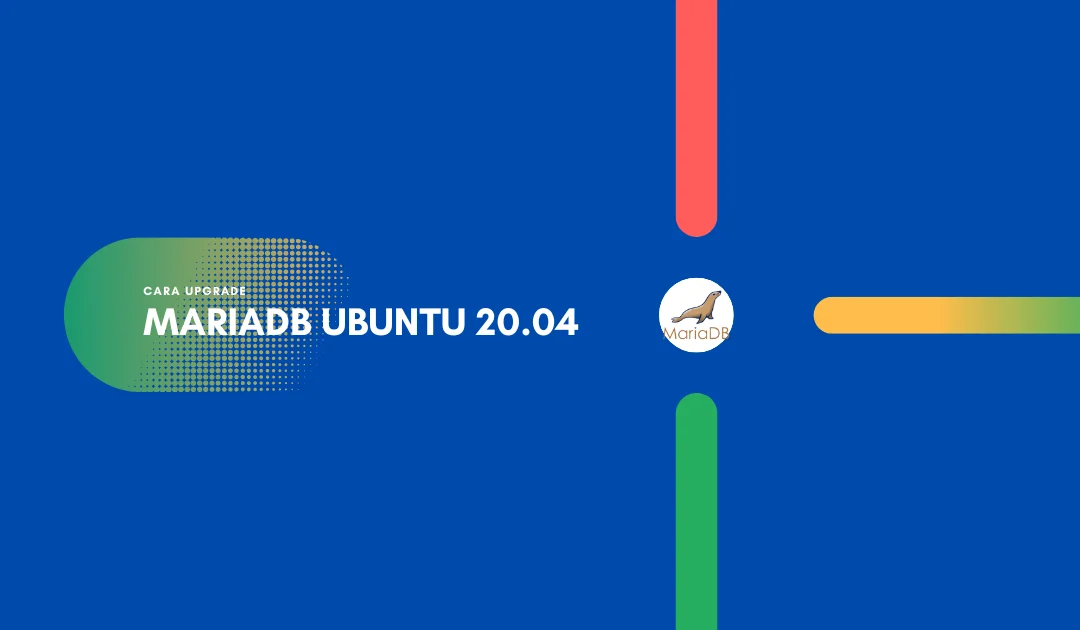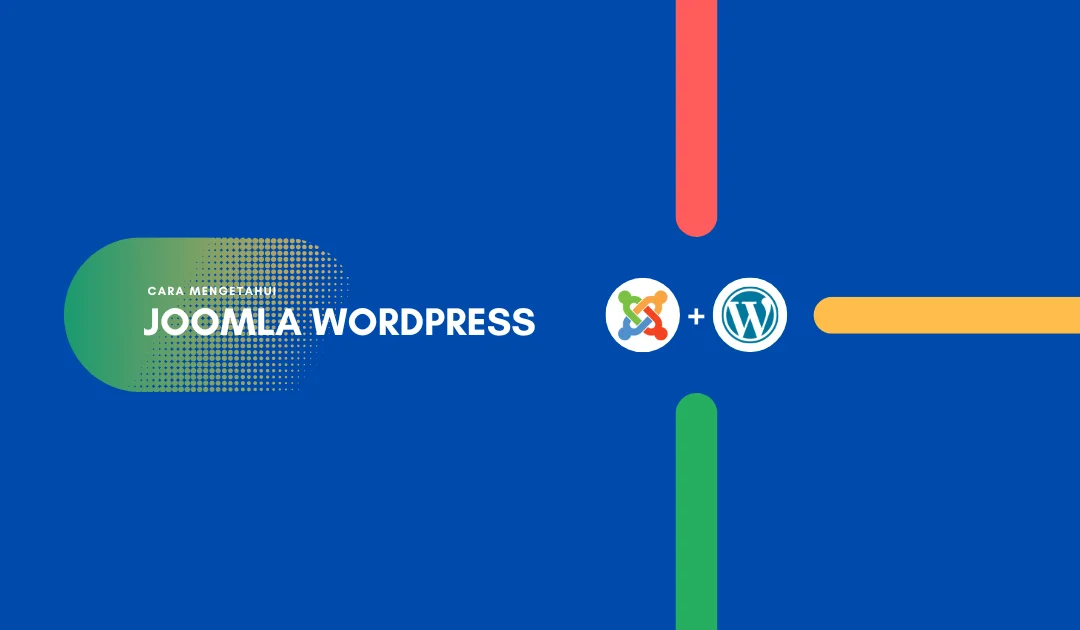Cara Install OpenliteSpeed Ubuntu 20.04 LOMP
Tulisan ini akan ngomongin bagaimana cara install Openlitespeed Ubuntu 20.04. Buat yang udah pada akrab sama OpenLiteSpeed, pasti pada tau LOMP dong. LOMP itu singkatan dari:
- L: LINUX
- O: OpenLiteSpeed
- M: MariaDB, versi sumber terbuka dari MySQL
- P: Versi PHP
Setelah pada paham LOMP, nih Ane kasih referensi bacaan yang oke banget. Menurut Ane, buat berhasil dalam proyek atau eksperimen, Ente perlu lakuin riset yang mendalam dan bacaan yang handal dari para ahli. Nah, ini dia referensi bacaannya:
- Onno W Purbo
- How to Forge
- Stack Over Flow
- Forum OpenLiteSpeed
Yaudah, tanpa basa-basi langsung aja kita masuk ke inti pembahasan tentang cara Install OpenLiteSpeed di Ubuntu 20.04. Jadi, terus baca biar paham detailnya.
Langkah Install OpenliteSpeed Ubuntu 20.04

Ada beberapa hal yang perlu diperhatiin sebelum mulai proses install OpenLiteSpeed di Ubuntu 20.04. Ane pake VPS Vultr atau yang sejenisnya. Kalo ente udah punya domain, disarankan atur DNS A atau CNAME menuju alamat IP Server.
Langkah 1: Memperbarui dan Meningkatkan Sistem
Langkah pertama dalam install OpenLiteSpeed Ubuntu 20.04 adalah masuk ke server lewat SSH terus update dan upgrade sistemnya. Kalo perlu, nyalain juga firewall.
Pas masuk ke server, penting banget buat update dan upgrade sistemnya. Berikut panduannya:
sudo apt update && sudo apt upgradeNyalain Firewall. Tahap ini opsional buat install OpenLiteSpeed di Ubuntu, kalo firewall-nya udah aktif di beberapa port, langkah ini bisa dilewatin. Makanya, panduan ini khusus buat yang belum aktifin firewall tapi mau buka beberapa port.
sudo ufw allow OpenSSH sudo ufw allow http sudo ufw allow https sudo ufw allow 7080/tcp sudo ufw allow 8088/tcp
Setelah buka port yang diperlukan, tinggal aktifin firewall-nya.
sudo ufw enable
Baca Juga: Tutorial Instal Joomla Openlitespeed Ubuntu 20.04
Langkah 2: Persiapan Install OpenLiteSpeed Ubuntu
Proses install OpenLiteSpeed Ubuntu simpel banget, tinggal bikin repositori terus lanjutin proses install-nya. Ini perintahnya:
wget -O - http://rpms.litespeedtech.com/debian/enable_lst_debain_repo.sh | bash sudo apt -y install openlitespeed
Langkah 3: Install PHP Module
Masukin perintah berikut buat mulai proses install PHP. Tambahin modul PHP lainnya, karena nanti modul itu penting pas konfigurasi plugin LiteSpeed Cache.
sudo apt -y install lsphp74 lsphp74-common lsphp74-mysql lsphp74-curl lsphp74-intlModul PHP lainnya bakal diperlukan buat ngatur LiteSpeed Cache Plugin.
sudo apt -y install lsphp74-imagick lsphp74-memcached lsphp74-redisBiasanya, direktori standar OpenLiteSpeed ada di /usr/local/lsws/fcgi-bin/lsphp.
Langkah 4: Siapkan Install MariaDB
MariaDB ialah versi open-source MySQL terpopuler. Tulis perintah dibawah untuk meng-install MariaDB:
sudo apt -y install mariadb-serverMariaDB itu versi open source MySQL yang paling populer. Ketik perintah berikut buat install MariaDB:
sudo mysql_secure_installationPas jalanin perintah ini, bakal keluar beberapa opsi. Jawab (Y) atau (Enter) buat tiap opsi tersebut. Ini contoh penerapan perintahnya:
Enter current password for root (enter for none): Enter Set root password? [Y/n] y New password: Perkuat Password Re-enter new password: Ulangi Remove anonymous users? [Y/n] y Disallow root login remotely? [Y/n] y Remove test database and access to it? [Y/n] y Reload privilege tables now? [Y/n] y
Baca Juga: Install Mediawiki Openlitespeed Ubuntu 20.04
Langkah 5: Pengaksesan Laman Web Admin
Biasanya buat akses halaman web admin, pakenya port 7080 yang bisa dibuka lewat web browser. Lebih gampang ngonfigurasi lewat browser daripada manual di server.
Jadi, buat akses ke halaman itu, cukup masukin IP terus disambungin portnya. Ini contoh perintahnya:
http://<IP Address>:7080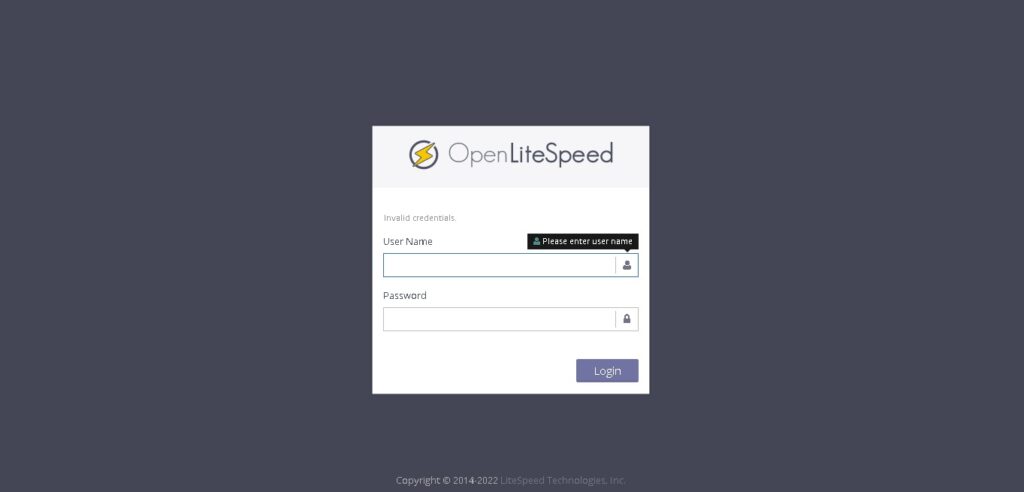
Langkah 6: Proses Mengkonfigurasi OpenLiteSpeed
Setelah sukses masuk ke Web Admin OpenLiteSpeed, langkah install OpenLiteSpeed Ubuntu selanjutnya adalah bikin username sama password. Caranya, jalanin perintah ini di server:
sudo /usr/local/lsws/admin/misc/admpass.shGanti username dan password sesuai keinginan, terus siapin password yang kuat. Jangan lupa catat atau simpen username sama password-nya.
username [Buat Username] password [Perkuat Password]
Setelah berhasil bikin username sama password, balik lagi ke Web Admin terus masukin username dan password yang tadi udah dibikin.
Konfigurasi Standar (Default) Port
Biasanya, port standar OpenLiteSpeed ada di Virtual Host > Listener port 8088. Buat cek, bisa masukin alamat IP server lewat browser trus tambahin port 8088. Kalo mau ganti port, bisa ikutin cara berikut:
Click Listeners > Default > Edit > Port = 80 > Save
Sekarang bisa akses laman web Virtual Host lewat port 80 dengan masukin alamat IP server di web browser.
http://<IP Address>Konfigurasi Lanjutan Proses Install OpenliteSpeed ubuntu 20.04
Proses konfigurasi lanjutan ini bertujuan buat tingkatin performa OpenLiteSpeed. Proses ini termasuk nambahin konfigurasi PHP dan ngatur Server Configuration, External Apps, sama Script Handlers. Ini panduannya:
Click Server Configuration > External App > + > LiteSpeed SAPI App > Next
Langkah install OpenLiteSpeed Ubuntu selanjutnya adalah tambahin perintah konfigurasi di Web Admin, masukin dan tambahin kode perintah berikut:
Name: lsphp74 Address: uds://tmp/lshttpd/lsphp.sock Max Connections: 35 Environment: PHP_LSAPI_MAX_REQUESTS=500 PHP_LSAPI_CHILDREN=35 LSAPI_AVOID_FORK=200M Initial Request Timeout (secs): 60 Retry Timeout : 0 Persistent Connection: Yes Response Buffering: no Start By Server: Yes(Through CGI Daemon) Command: lsphp74/bin/lsphp Back Log: 100 Instances: 1 Priority: 0 Memory Soft Limit (bytes): 2047M Memory Hard Limit (bytes): 2047M Process Soft Limit: 1400 Process Hard Limit: 1500
Terus, konfigurasiin Script Handler di Web Admin. Ini panduan buat jalanin Script Handler:
Click Server Configuration > Script Handler > +
Proses itu cuma nambahin kode perintah dari External App yang udah dibikin sebelumnya biar bisa dieksekusi sama sistem. Kalo mau ngubah konfigurasi Script Handler, ikutin panduan berikut:
Suffixes: php Handler Type: LiteSpeed SAPI Handler Name: lsphp74
Proses terakhir install Openlitespeed Ubuntu, restart server biar konfigurasi yang udah dijalankan langsung diproses sama server.
Dashboard > Lingkaran (Gracefull restart button)
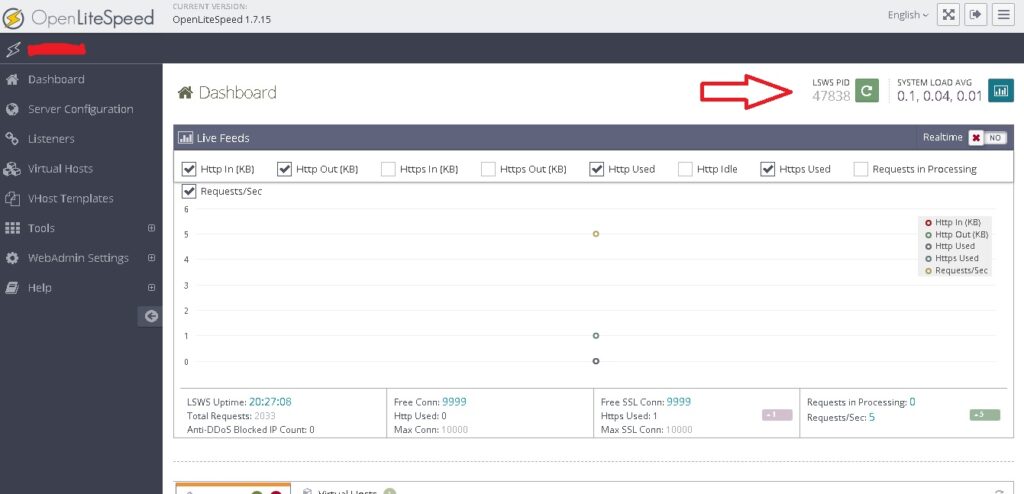
Baca juga : Cara Instal WordPress OpenLiteSpeed di Ubuntu 20.04
Kesimpulan
Panduan ini cocok banget buat persiapan installasi WordPress. Kalo selama prosesinstall Openlitespeed Ubuntu 20.04 ada masalah, mungkin ada kesalahan langkah. Jadi, harapannya tiap langkah dikerjain dengan teliti.
Semoga panduaninstall Openlitespeed Ubuntu 20.04 LOMP ini berguna buat ente. Jangan cuma baca aja ya, terus eksperimen dan teliti.
Kalo ada pertanyaan atau saran tentang penginstalan OpenLiteSpeed di Ubuntu 20.04, boleh banget komentar atau hubungi lewat media sosial yang ada di website ini. Makasih, semoga berhasil!!!