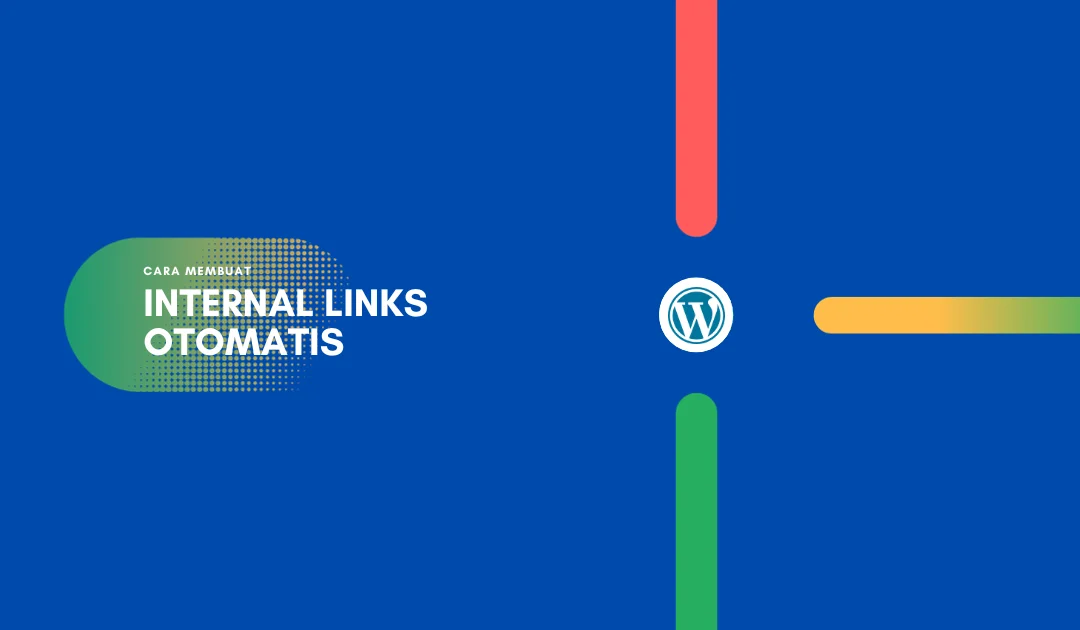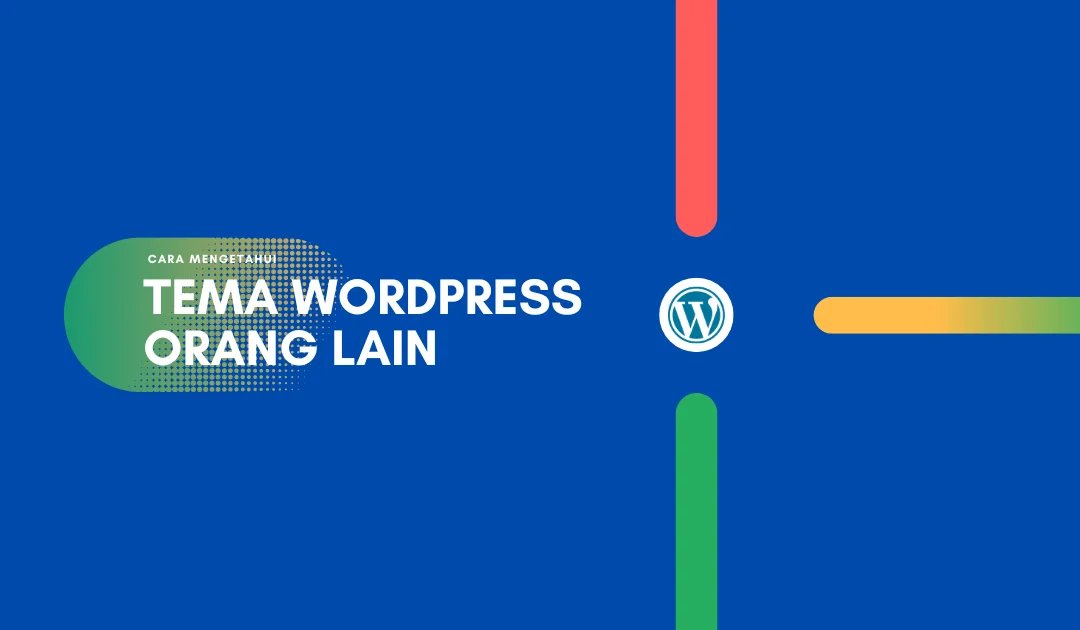Cara Setting Litespeed Cache dengan Cloudflare
Mengkombinasikan Setting Litespeed Cache dengan Cloudflare itu kaya gabungan dua alat hebat yang bisa bikin situs ente jadi super cepat. Kayak superhero-nya situs web gitu deh.
Jadi, di artikel ini, ane bakal nunjukin ke ente gimana cara Setting Litespeed Cache dengan Cloudflare yang bener. Lanjutin bacanya buat tau lebih banyak tentang pembahasan utamanya.
Mengapa Setting Litespeed Cache dengan Cloudflare
Kenapa sih harus Setting Litespeed Cache dengan Cloudflare? Ya, karena LiteSpeed Cache dan CDN Cloudflare bisa ngasih kecepatan akses situs web yang luar biasa cepat. Jadi, ente bakal dapetin kombinasi terbaik buat optimize WordPress dan pake CDN terbaik dengan dua layanan ini barengan.
Kalo buat optimize WordPress, LiteSpeed Cache emang pilihan yang paling mantep dibandingin sama Cloudflare. Cloudflare sebenernya bukan layanan buat optimize situs WordPress.
Tapi, kalo ngomongin kecepatan CDN buat hemat bandwidth, itu alasan utama kenapa ente harus pilih Cloudflare buat nyambungin sama LiteSpeed Cache.
Langkah Setting Litespeed Cache dengan Cloudflare
Penyiapan khusus Setting Litespeed Cache dengan Cloudflare itu penting banget, nih. Jadi, situs WordPress ente bisa dilayanin dari Cloudflare CDN. Biasanya, Cloudflare cuma nyediain file-file statis kayak CSS, JS, sama gambar, bukan file yang dinamis.
Tapi, kalo ente mau nyediain file dinamis dari CDN, ada masalah yang bisa muncul kalo Setting Litespeed Cache dengan Cloudflare nggak diatur dengan bener. Makanya, Cloudflare nggak otomatis nyediain file HTML.
Tapi tenang aja, ente nggak perlu bingung gimana cara Setting LiteSpeed Cache dengan Cloudflare. Itu gampang banget, kok.
Berikut ini, ane kasih langkah-langkahnya tentang gimana ente bisa Setting Litespeed Cache dengan Cloudflare dan ngombinasin plugin LiteSpeed Cache sama Cloudflare.
Langkah 1: Persiapan DNS Cloudflare
Kalo ente belum daftar domain di Cloudflare, daftarin dulu domain ente di layanan Cloudflare. Terus, buat A Record sama Cname Record.
Login > Add Site > Masukan Domain > DNS > Add Record

Setelah itu, scroll ke bawah, copy nameserver Cloudflare, terus ganti di pengaturan DNS domain. Kalo ente pake NameCheap, bisa ikutin panduan ini, kalo nggak, kurang lebih caranya sama aja.
Domain List > Domain > NameServer > Custom DNS

Tunggu beberapa menit sampe Cloudflare aktifin semua catatan yang ente terapin.
Langkah 2: Install Plugin LiteSpeed Cache
Kalo Cloudflare udah aktif, langkah selanjutnya, ente harus install plugin LiteSpeed Cache di situs WordPress. Berikut panduannya:
Plugins > Add New > Ketikan LiteSpeed Cache > Install > Aktifkan

Langkah 3: Setting Menu General
Setelah terinstall dan aktif, buka plugin LiteSpeed Cache, pilih menu General, terus ubah pengaturannya kayak gini:
Litespeed Cache > General
Automatically Upgrade: On Guest Mode: On Guest Optimization: On Server IP: Masukan IP Notifications: On
Langkah 4: Setting Menu Cache
Nah, di menu Cache ini, ada banyak pengaturan yang bakal ente ubah. (Cache, TTL, Purge, Excludes, ESI, Object, Browser, Advanced). Jadi, ikutin panduannya kayak gini:
Litespeed Cache > Cache Enable Cache: On Cache Logged-in Users: Off Cache Commenters: Off Cache REST API: On Cache Login Page: On Cache favicon.ico: On Cache PHP Resources: On Cache Mobile: Off Yang lainnya biarin aja default, terus Save.
Litespeed Cache > Cache > TTL > Biarkan Default
Litespeed Cache > Cache > Purge Purge All On Upgrade: On Serve Stale: Off Selebihnya biarkan Default lalu Save
Litespeed Cache > Cache > Excludes > Biarkan Default
Litespeed Cache > Cache > ESI Enable ESI: Off Cache Admin Bar: Off Cache Comment Form: On Selebihnya biarkan Default lalu Save
Litespeed Cache > Cache > Object Object Cache: On Method: Redis Host: Localhost Port: 6379 Default Object Lifetime: 360 Persistent Connection: On Cache WP-Admin: Off Store Transients: On Selebihnya biarkan Default lalu Save
Litespeed Cache > Cache > Browser Browser Cache: On Browser Cache TTL: 31557600 Selebihnya biarkan Default lalu Save
Litespeed Cache > Browser Improve HTTP/HTTPS Compatibility: Off Instant Click: On Selebihnya biarkan Default lalu Save
Langkah 5: Setting Menu CDN
Nah, ini langkah buat nghubungin LiteSpeed Cache sama Cloudflare. Jadi, ikutin panduannya kayak gini:
Litespeed Cache > CDN > CDN Setting QUIC.cloud CDN: Off Use CDN Mapping: Off Cloudflare API: On
Terus, buat dapetin baris perintah yang ente butuhin, perlu akses API Key dari Cloudflare.
Cloudflare > My Profile > API Token

Api Keys > View

Hubungin koneksi LiteSpeed Cache sama Cloudflare pake API Global Key yang ente dapetin. Lebih jelasnya, ikutin panduannya dan contoh gambar berikut:
Global API Key / API Token: Masukan API Key Cloudflare Email Address: Masukan Email yang didaftarkan pada Cloudflare Domain: Masukan Domain yang ingin dihubungkan

Kalo udah nyambungin LiteSpeed ke Cloudflare, langkah Setting Litespeed Cache selanjutnya, perlu bikin Rule baru buat ngasih cache di Cloudflare. Kalo pengen langsung aktifin cache lewat LiteSpeed, ente bisa skip langkah ini:
Cloudflare > Domain Tujuan > Rule > Page Rule > Create Page Rule


URL (required): www.Domain_/* Pick a Setting (required): Cache Level Select Cache Level (required): Cache Everything Save and Deploy
Pastiin ente SIMPEN Setting Litespeed Cache dan semua perubahan di plugin CDN LiteSpeed WordPress.
Langkah 6: Setting Menu Image Optimization
Menu Image Optimization ini punya fungsi buat ngoptimasi semua file gambar biar situs ente makin cepat.
Litespeed Cache > Image Optimization > Image Optimization Setting Auto Request Cron: On Auto Pull Cron: On Optimize Original Images: On Remove Original Backups: Off Optimize Losslessly: Off Preserve EXIF/XMP data: On Create WebP Versions: On Image WebP Replacement: On WebP For Extra srcset: Off Selebihnya biarkan Default lalu Save
Langkah 7: Setting Menu Page Optimization
Menu Page Optimization ini buat ngoptimasi akses page biar makin optimal dan situs ente makin cepat.
Litespeed Cache > Page Optimization > CSS Setting CSS Minify: On CSS Combine: On Generate UCSS: Off UCSS Inline: Off CSS Combine External and Inline: On Load CSS Asynchronously: On CCSS Per URL: Off Inline CSS Async Lib: On Font Display Optimization: Swap Jangan Lupa Save
Litespeed Cache > Page Optimization > JS Setting JS Minify: On JS Combine: Off JS Combine External and Inline: Off Load JS Deferred: Deferred Jangan Lupa Save
Litespeed Cache > Page Optimization > HTML Setting HTML Minify: On DNS Prefetch Control: On Remove Query Strings: Off Load Google Fonts Asynchronously: On Remove Google Fonts: Off Remove WordPress Emoji: On Remove Noscript Tags: Off Selebihnya biarkan Default lalu Save
Litespeed Cache > Page Optimization > HTML Setting Lazy Load Images: On Responsive Placeholder: On LQIP Cloud Generator: Off Generate LQIP In Background: On Lazy Load Iframes: On Add Missing Sizes: On Untuk semua menu yang lain biarkan dalam kondisi default lalu Save
Langkah 8: Pengujian
Setelah ngelakuin semua langkah Setting Litespeed Cache yang melelahkan ini, jangan lupa selalu bersihin cache setiap kali selesai ngapa-ngapain web ente. Cari logo LiteSpeed Cache di bagian atas, klik Purge All.

Setting Litespeed Cache selanjutnya, ente udah siap buat ngetes hasil pengaturan yang udah terapin. Caranya gampang, cuma perlu akses situs penguji kecepatan di browser, terus masukin alamat situs.
- WebDev
- GTMetrik
- PageSpeed Insights
- Pingdom
Kesimpulan
Kombinasi Setting Litespeed Cache dan Cloudflare adalah salah satu cara gratis terbaik buat optimize situs WordPress. Jadi, ente bisa dapetin hasil yang jauh lebih bagus kalo gabungin dua layanan ini, daripada cuma pake satu aja.
Semua Setting Litespeed Cache yang dilakuin juga bisa diterapin di subdomain yang ente punya, dan caranya kurang lebih sama persis. Kalo mau buat subdomain, bisa baca artikel tentang 3 Cara Menambahkan OpenLiteSpeed Subdomain di Virtual Host.
Demikian pembahasan tentang Setting Litespeed Cache. Semoga bermanfaat ya.
Catatan Penting: Ingat, semua proses yang ente lakuin masih dalam tahap Pengaturan Dasar. Buat pengaturan Advanced dalam optimize situs pake LiteSpeed Cache, bisa baca lebih lanjut di situs resmi LiteSpeed Tecnologies.