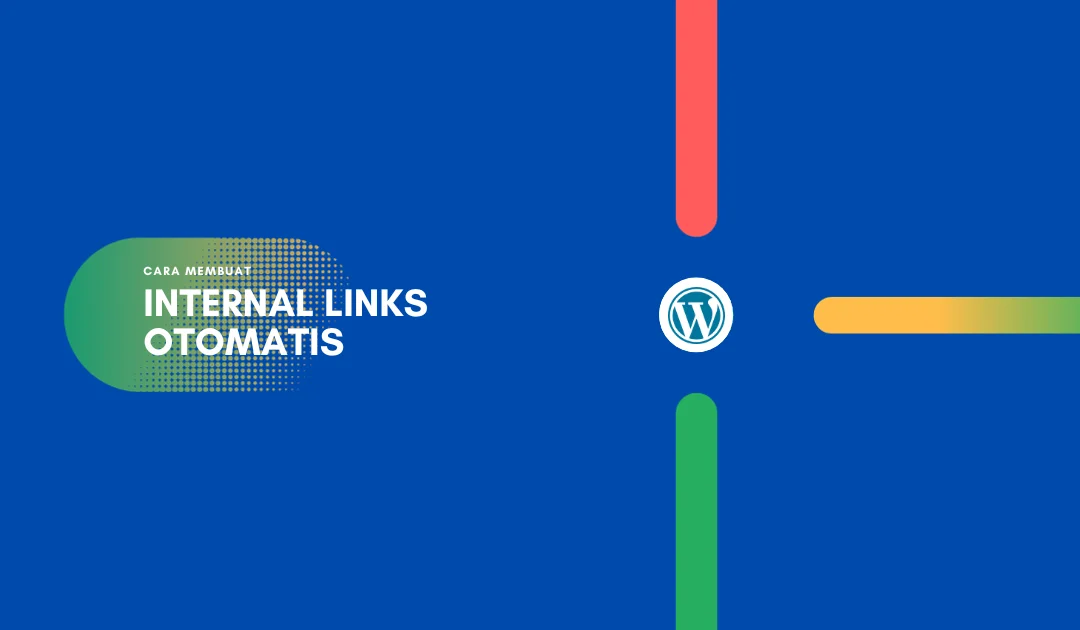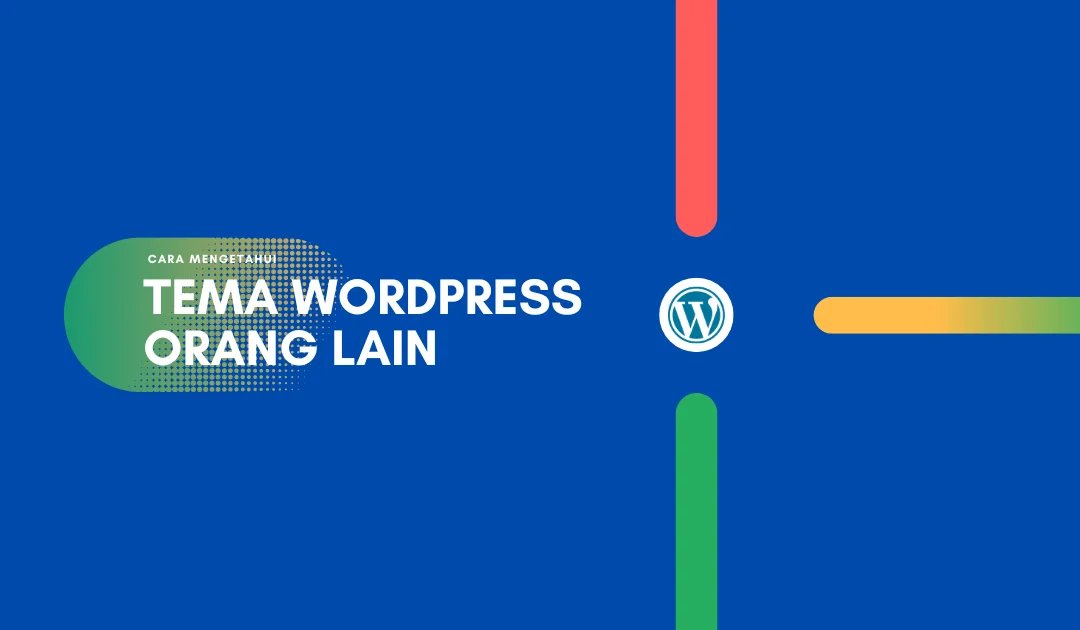5 Cara Instal WordPress OpenLiteSpeed di Ubuntu 20.04
Yuk, kita ngebahas mengenai cara instal WordPress OpenLiteSpeed Ubuntu 20.04. Tapi sebelumnya, siapkan dulu langkah Cara Install OpenLiteSpeed Ubuntu 20.04 LOMP agar proses instalasi WordPress berjalan mulus dan aman. Jangan sampai ada kejadian tak terduga yang bikin ente melongo! serta mulus.
Cara Instal WordPress OpenLiteSpeed Ubuntu 20.04
Baiklah, langsung saja simak panduan cara instal WordPress OpenLiteSpeed Ubuntu 20.04. Bacalah hingga selesai untuk memastikan instalasi WordPress bisa selesai sesuai keinginan ente.
Langkah 1: Menyiapkan Database WordPress
Mengawali proses serta cara instal WordPress OpenLiteSpeed dalam tahap ini mari kita mulai pembahasan ini dengan menyiapkan database-nya. Masuk ke dalam server dan ketikkan perintah berikut:
mysql -u root -p
Tadaa! Sekarang ente terhubung ke server MariaDB dengan ajaibnya. Selanjutnya, ikuti langkah-langkah pembuatan database berikut ini:
create database kolorkeramat default character set utf8 collate utf8_unicode_ci; create user 'kolor_keramat'@'localhost' identified by 'kolorkeramat'; grant all privileges on kolorkeramat.* TO 'kolor_keramat'@'localhost'; flush privileges; exit;
Nah, pada contoh ini, ente perlu memberi nama database-nya “kolorkeramat” dan pengguna yang beruntungnya bernama “kolor_keramat”. Mereka berdua akan diberi hak istimewa untuk mengakses semua tabel di dalam database kolorkeramat. Mereka bakal jadi pasangan yang serasi!
Catatan: Kalau cara instal WordPress OpenLiteSpeed hanya buat latihan atau coba-coba, enggak apa-apa pakai contoh database di atas. Tapi kalau mau dipakai buat situs web yang akan diunggah online, sebaiknya gunakan database yang aman.
Langkah 2: Instal WordPress
Langkah selanjutnya adalah mengunduh kode sumber WordPress langsung dari situs resminya. Khusus buat ente yang ingin cara instal WordPress OpenLiteSpeed dalam bahasa Indonesia, kode sumbernya juga tersedia, loh!
Nah, mari kita lanjut ke cara instal WordPress OpenLiteSpeed berikutnya. Ini penting, nih! Secara default, virtual host OpenLiteSpeed terletak di /usr/local/lsws/Example/html/. Nah, ikuti petunjuk ini dengan seksama:
cd /usr/local/lsws/Example/html/ wget https://wordpress.org/latest.tar.gz tar xzvf latest.tar.gz
Setelah itu, masuklah ke dalam direktori WordPress, buatlah file .htaccess, dan salin file tersebut dengan perintah berikut:
cd /usr/local/lsws/Example/html/wordpress touch .htaccess cp /usr/local/lsws/Example/html/wordpress/wp-config-sample.php /usr/local/lsws/Example/html/wordpress/wp-config.php
Baca Juga: Tutorial Instal Joomla Openlitespeed Ubuntu 20.04
Langkah 3: Mengonfigurasi Direktori WordPress
Nah, sekarang ente akan mengatur semua direktori WordPress supaya OpenLiteSpeed bisa membaca dan menulis file di dalamnya. Masukkan perintah berikut:
sudo chown -R nobody:nogroup /usr/local/lsws/Example/html/wordpress
Selanjutnya, atur hak akses yang sesuai (permission) pada file maupun folder WordPress.
sudo find /usr/local/lsws/Example/html/wordpress/ -type d -exec chmod 750 {} \;
sudo find /usr/local/lsws/Example/html/wordpress/ -type f -exec chmod 640 {} \;Selanjutnya, ente perlu membuat generator kata sandi keren untuk melindungi instalasi WordPress. Proses ini opsional, jadi kalau mau dilakukan ya dilakukan, kalau enggak juga gapapa. Untuk menghasilkan generator kata sandi, ketikkan perintah ini:
curl -s https://api.wordpress.org/secret-key/1.1/salt/
Sekiranya udah selesai mengeksekusi cara instal WordPress OpenLiteSpeed sesuai arahan diatas, bakal muncul deretan huruf dan angka acak yang ciamik di layar. Salin dan simpan semua kata sandi itu di notepad. Lalu, eksekusi perintah berikut ini:
sudo nano /usr/local/lsws/Example/html/wordpress/wp-config.php
Eh, belum selesai, guys! Langkah dan cara instal WordPress OpenLiteSpeed berikutnya adalah mengganti 8 baris kode yang isinya “put your unique phrase here” dengan kata sandi yang tadi di notepad. Ini contohnya, ya:
define('AUTH_KEY', 'put your unique phrase here');
define('SECURE_AUTH_KEY', 'put your unique phrase here');
define('LOGGED_IN_KEY', 'put your unique phrase here');
define('NONCE_KEY', 'put your unique phrase here');
define('AUTH_SALT', 'put your unique phrase here');
define('SECURE_AUTH_SALT', 'put your unique phrase here');
define('LOGGED_IN_SALT', 'put your unique phrase here');
define('NONCE_SALT', 'put your unique phrase here');Lebih lanjut cara Instal WordPress OpenLiteSpeed yaitu mengganti pengaturan koneksi database melalui file.ini. Database yang akan diubah letaknya tepat dibawah password generator yang tadinya dirubah. Contohnya gini:
define ( 'DB_NAME' , 'kolorkeramat' ); define ( 'DB_USER' , 'kolor_keramat' ); define ( 'DB_PASSWORD' , 'kolorkeramat' );
kalau udah ketemu, jangan sampe lupa ubah terus masukkan database yang sama persis dengan database MariaDB yang telah dibuat sebelumnya. Kemudian, simpan perubahan dengan mengetikkan CTRL + O + Y, lalu CTRL + X.
Langkah 4: Konfigurasi OpenLiteSpeed
Langkah keempat cara instal WordPress OpenLiteSpeed adalah menuju konsol webadmin. Cara akses konsol ini bisa melalui browser dengan mengetikkan alamat berikut:
http://IP_atau_domain:7080
Kalau ente sudah berhasil masuk (login), masukkan username dan password sesuai panduan cara install OpenLiteSpeed Ubuntu 20.04 LOMP. Setelah itu, ikuti panduan berikut:
Click Virtual Hosts > Click Example > General > Base
Example ini adalah virtual host default-nya OpenLiteSpeed. Ubah dan masukkan konfigurasi berikut:
Document Root: $VH_ROOT/html/wordpress/ Domain Name: masukandomain.com Domain Aliases: www.masukandomain.com Administrator Email: masukan_email Enable GZIP Compression: Yes Enable Brotli Compression: Not Set Enable GeoLocation Lookup: Not Set cgroups: Off
Klik tombol simpan di sebelah kanan tab General. Ente perlu memperbarui dokumen root supaya semua konten dan file disimpan di direktori WordPress dan melakukan pengalihan pada domain yang terdaftar.
Setelah dokumen root diperbarui, langkah selanjutnya adalah mengaktifkan fungsi index.php. Pada tab General, scroll ke bawah sampai ke bagian Index File, dan ubah konfigurasinya seperti ini:
Use Server Index Files *: No Index Files: index.php, index.html Auto Index: yes Auto Index URI: /_autoindex/default.php
Bagi ente yang menggunakan generator kata sandi, ikuti panduan ini. Kalau enggak pakai, lewati langkah ini aja. Untuk lebih jelasnya, ikuti panduan dan gambarnya berikut ini:
Click security > Choose Realm List > Delete
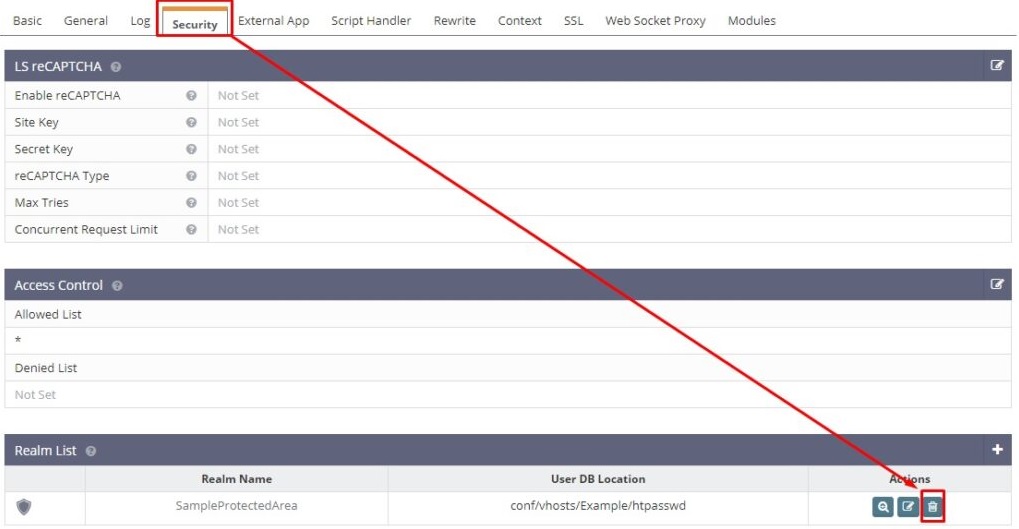
Bagian ini juga opsional, jadi kalau enggak menggunakan generator kata sandi, enggak perlu dihapus. Untuk lebih jelasnya, ikuti panduan dan contoh gambar berikut ini:
Click context > Choose /protected/ > Delete

Selanjutnya, pindah ke tab Tulis Ulang, dan aktifkan semua aturan kontrol Tulis Ulang. Untuk lebih jelasnya, ikuti panduan berikut ini:
Rewrite > Rewrite Control > Edit Enable Rewrite: Yes Auto Load from .htaccess: Yes Log Level: 0
Konfigurasi untuk file .htaccess sudah selesai! Sekarang fokus ke menu Listener, di mana listener ini berfungsi mendengarkan domain yang sudah diatur pada host virtual. Ini langkah-langkahnya:
Click Listeners > Click Default > Virtual Host Mappings > Edit Virtual Host *: Example Domains *: masukandomain.com, www.masukandomain.com Opsional banget nih, kalau mau tambahkan Ip_Address_Server Domains *: masukandomain.com, www.masukandomain.com, *, Masukan_Ip_Address_Server
Langkah terakhir adalah me-restart server supaya konfigurasi yang baru aja ente buat bisa langsung diproses oleh server.
Dashboard > Lingkaran (Gracefull restart button)

Baca Juga: Install Mediawiki Openlitespeed Ubuntu 20.04
Langkah 5: Proses Instalasi WordPress
Setelah selesai mengatur server, langkah selanjutnya adalah mempersiapkan cara instal WordPress OpenLiteSpeed lewat browser. Proses ini dilakukan dengan memasukkan nama domain atau alamat IP server. Untuk lebih jelasnya, contoh tampilannya seperti ini:
http://IP_Address_Server_atau_domain
Eh, jangan lupa menghapus semua cache di web browser yang biasa ente pakai, ya! Langkah berikutnya akan membawamu ke halaman pengaturan utama WordPress. Berikut informasi yang harus diisi:
- Site Title: judul website yang ingin dibuat
- Username: username untuk login WordPress
- Password: password digunakan untuk login WordPress
- Your Email: email yang digunakan untuk verifikasi penambahan user WordPress.
Kalau sudah mengisi informasi dengan benar, klik “Install WordPress”. Setelah proses selesai, akan diarahkan ke halaman login. Isi username dan password yang tadi ente buat. Tekan “Login” dan selamat, ente sudah berhasil melewati semua langkah instal WordPress OpenLiteSpeed!
Baca Juga : 4 Cara Install Let’s Encrypt Acme.sh Openlitespeed Gratis
Kesimpulan
Till the end, cara instal WordPress OpenLiteSpeed masih menjadi favorit dan cara terbaik saat menginstal WordPress. OpenLiteSpeed bisa meningkatkan kecepatan, performa, dan keamanan website dengan sempurna.
Itu dia ulasan mengenai cara instal WordPress OpenLiteSpeed di Ubuntu 20.04. Kalau masih ada pertanyaan atau saran, jangan ragu untuk menyampaikannya melalui kolom komentar, ya! Semoga bermanfaat dan selamat mencoba, sahabat petualang!